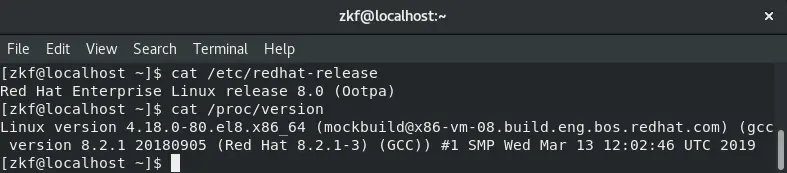操作环境
本文中所示的步骤适用于 Redhat 8.*、Redhat 7.*、CentOS 8.* 和 CentOS 7.* 等操作系统,本文中使用的操作系统为 Redhat 8.0, 具体的版本如图 01 所示:
本文中使用的 Redhat Linux 系统位于虚拟机中,使用的虚拟化软件为 VMware Workstation 16 Pro.
配置步骤
一
首先使用 ifconfig 命令查看当前的网络信息,其中,以 “ens” 开头的是当前默认的网卡,在本文中我的网卡名称为 “ens160”. 此外,还要注意当前的 IP 地址(inet)和子网掩码(netmask):
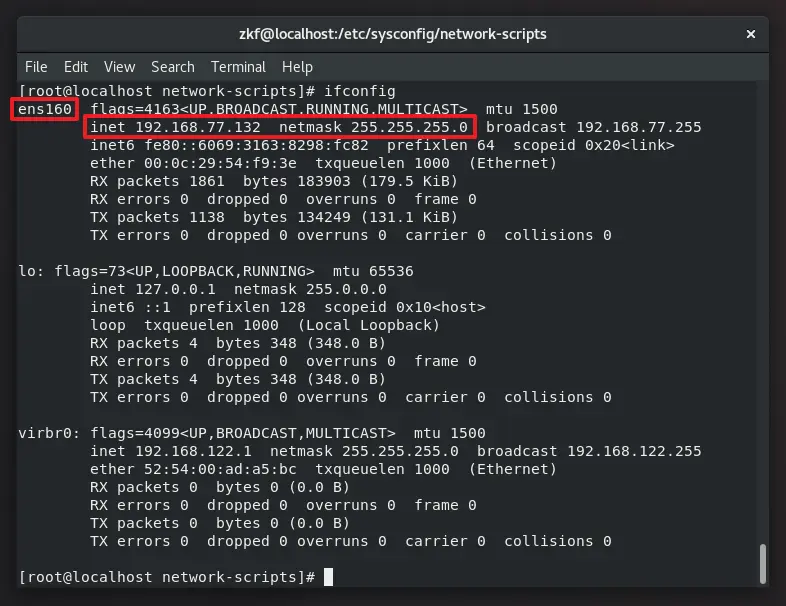
之后在 VMware Workstation 的“虚拟网络编辑器”中查看当前虚拟机使用的 NAT 联网模式下的网关地址,如图 03 所示:
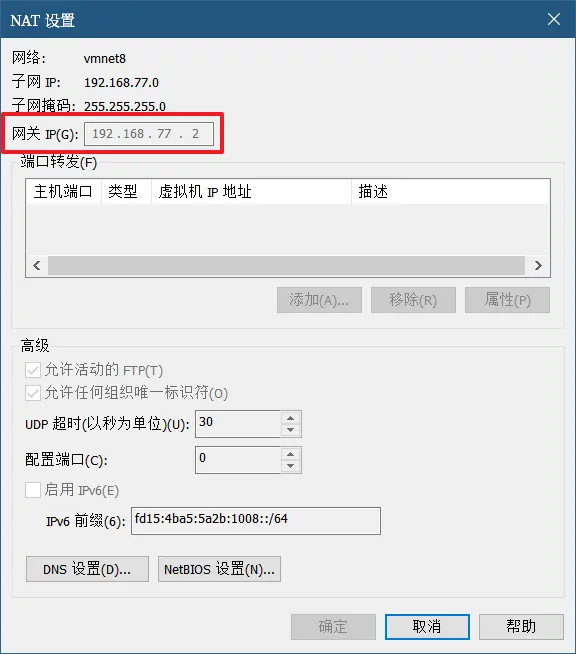
二
切换至 root 用户,进入网卡配置文件所在的路径:
cd /etc/sysconfig/network-scripts/
使用 ls 命令可以看到,该路径下有一个以 ifcfg-[网卡名称] 命名的文件,在本文中,我的该网卡配置文件的名称为:ifcfg-ens160.
接着,我们要备份一下该文件,备份文件的名称为 ifcfg-ens160.bak:
cp -p ifcfg-ens160 ifcfg-ens160.bak
三
图 04 是 ifcfg-ens160 文件中默认的配置信息,我们需要将其中的 BOOTPROTO="dhcp" 修改为 BOOTPROTO="none", 并在文件末尾增加如下内容:
IPADDR=192.168.77.131 PREFIX=24 GATEWAY=192.168.77.2 DNS1=8.8.8.8 DNS2=223.5.5.5
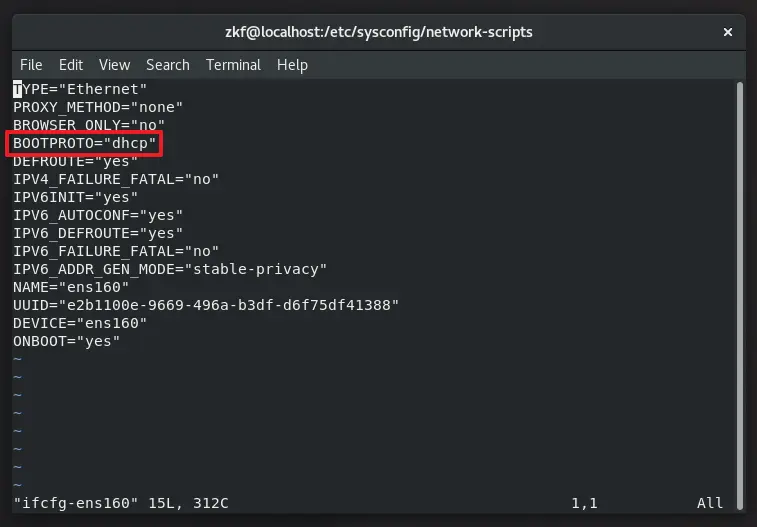
注:在修改 IP 地址之前,本文中的虚拟机通过 DHCP 服务器自动获取的 IP 地址为
192.168.77.132, 这里为了更加直观的看到静态 IP 地址是否配置成功,配置文件中选择使用的 IP 地址为192.168.77.131.
之后,依次使用如下命令重启网卡,只要返回的信息中含有 “successfully”, 即代表网络配置文件没有问题,如图 05 所示:
# ifdown [网卡名称] ifdown ens160 # ifup [网卡名称] ifup ens160
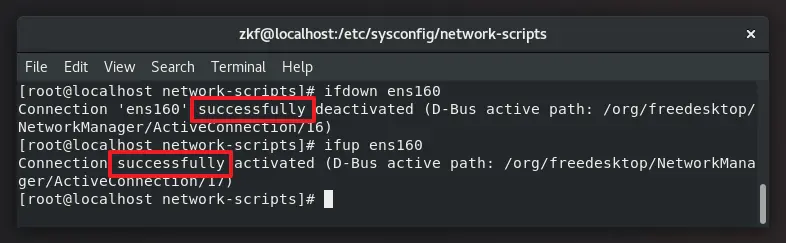
四
通过 ping 测试可以看到本机能够使用静态 IP 地址连接外部网络,这说明静态 IP 地址配置成功,如图 06 所示:
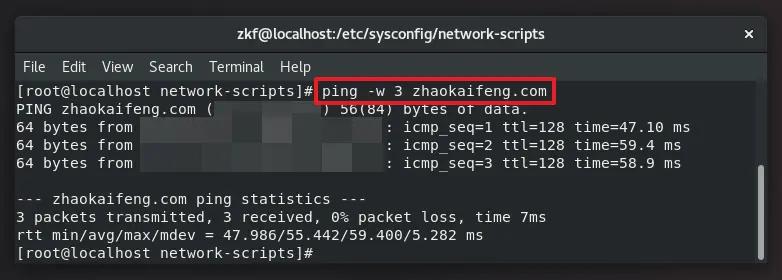
最后,可将当前的静态 IP 配置文件做一个备份,以备日后所需:
cp -p ifcfg-ens160 ifcfg-ens160.static