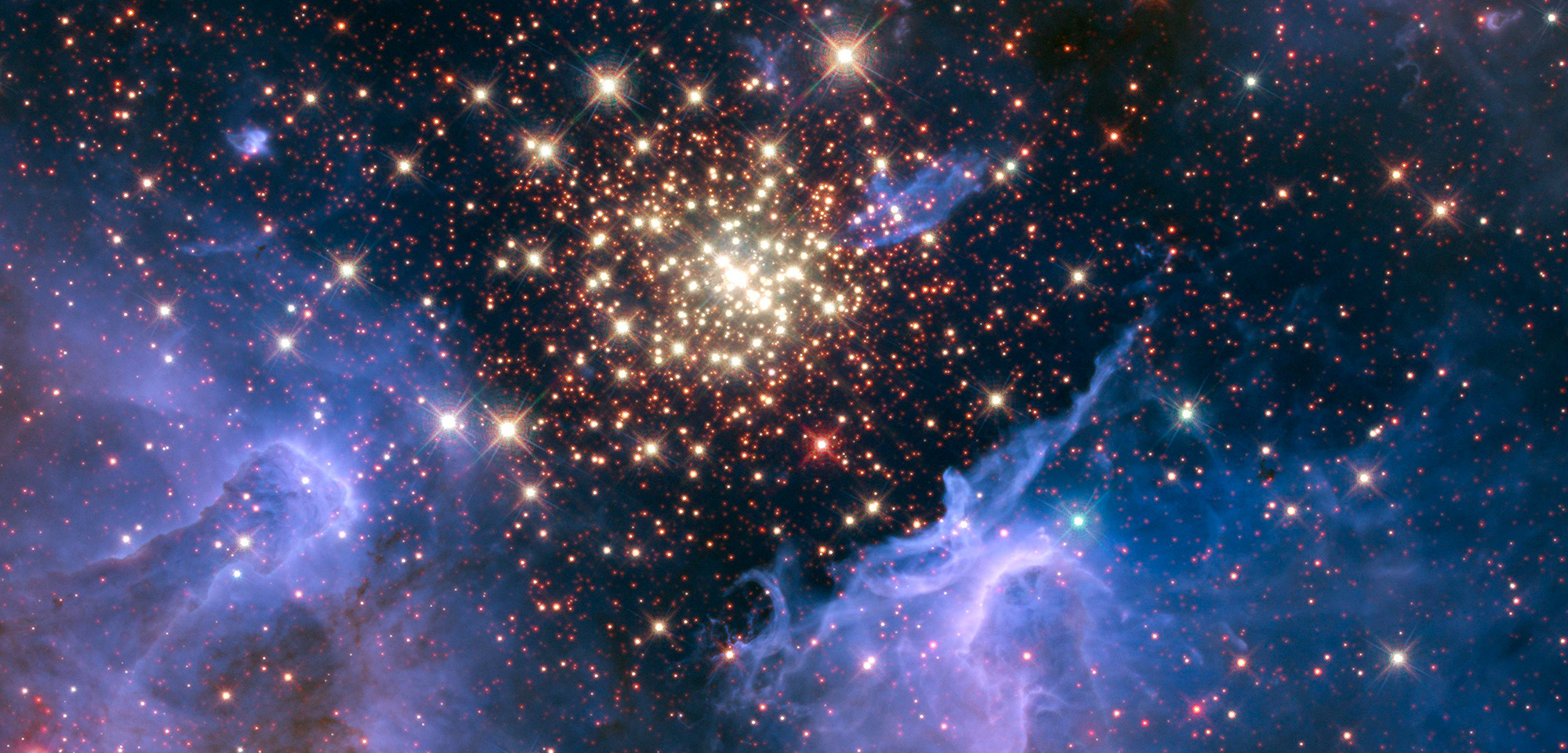继续阅读“NASA: A Closer View of the Moon(近距离观察月球)”
NASA: A Closer View of the Moon(近距离观察月球)
Posted to Twitter by @Astro_Alex, European Space Agency astronaut Alexander Gerst, this image shows our planet’s Moon as seen from the International Space Station. As he said in the tweet, “By orbiting the Earth almost 16 times per day, the #ISS crew travel the distance to the Moon and back – every day. #Horizons”