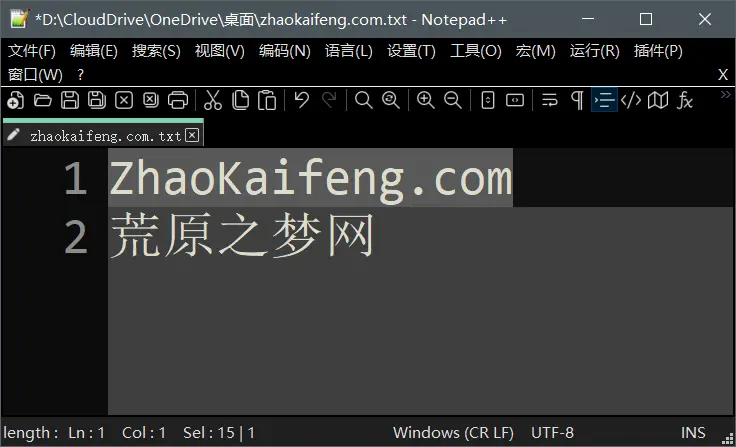直接使用 \mathring{U}_{\delta}\left(x_{0}\right) 即可表示出 \mathring{}.
分类: 基础技能
火狐浏览器历史版本官网下载地址
在 Chrome 内核的浏览器阵营之外,Firefox(火狐)内核的浏览器无论是在安全性亦或是使用的广泛性上也占据着一席之地。
如果因为兼容性等原因需要使用历史版本的 Firefox(火狐)浏览器,则可以通过如下官方地址下载:
http://ftp.mozilla.org/pub/firefox/releases/
上面的链接所对应的页面中,提供了历史上至今所有版本、所有平台和多种语言的 Firefox(火狐)浏览器的官方下载地址。
Windows10 和 Windows 11 上查看电池的健康状态
一、前言
本文介绍了一种不借助任何第三方工具即可完成的对笔记本电脑电池健康状态进行查询的方法,经过实际测试,该方法适用于 Windows 10 和 Windows 11 系统。
继续阅读“Windows10 和 Windows 11 上查看电池的健康状态”LaTeX 二元关系符号语法
LaTeX 希腊字母语法(含真人发音)
LaTeX 数学模式重音符号语法
LaTeX: 求导符号的那个“撇”怎么写?
用口诀记忆VIM编辑器的8种插入模式:i,a,o,s和I,A,O,S
Notepad++ V8版初体验:加入了黑暗模式
用Inkscape去除SVG图像的空白区域
Inkscape 是一款免费的矢量绘图软件,本文将介绍如何使用 Inkscape 去除 SVG 格式的矢量图片中无用的空白部分,使 SVG 图片更加美观。
继续阅读“用Inkscape去除SVG图像的空白区域”XAMPP 发布新版本,内置 PHP 7.1.31 , 7.2.21 , 7.3.8
2019 年 08 月 13 日,新版本的 XAMPP 发布,此次发布的安装程序包含以下组件:
- PHP 7.1.31 , 7.2.21 , 7.3.8
- Apache 2.4.39
- MariaDB 10.3.16
- Perl 5.16.3
- OpenSSL 1.0.2s (UNIX only)
- phpMyAdmin 4.9.0.1
本文消息来源:https://www.apachefriends.org/blog/new_xampp_20190813.html
XAMPP 官方下载地址:https://www.apachefriends.org/download.html
解决OBS Studio录制的视频为黑屏的问题
操作环境
操作系统:Windows 10 64 位 中文家庭版
CPU 集成显卡型号:Intel(R) UHD Graphics 620
独立显卡型号:NVIDIA GeForce MX150
OBS Studio 版本:23.1.0 (64 bit)
问题描述
我在 OBS Studio 的官网上下载安装了 OBS Studio, 但是,安装完成之后,在“来源”中添加“显示器捕获”之后预览框和录制得到的视频都是黑屏,如图 1:
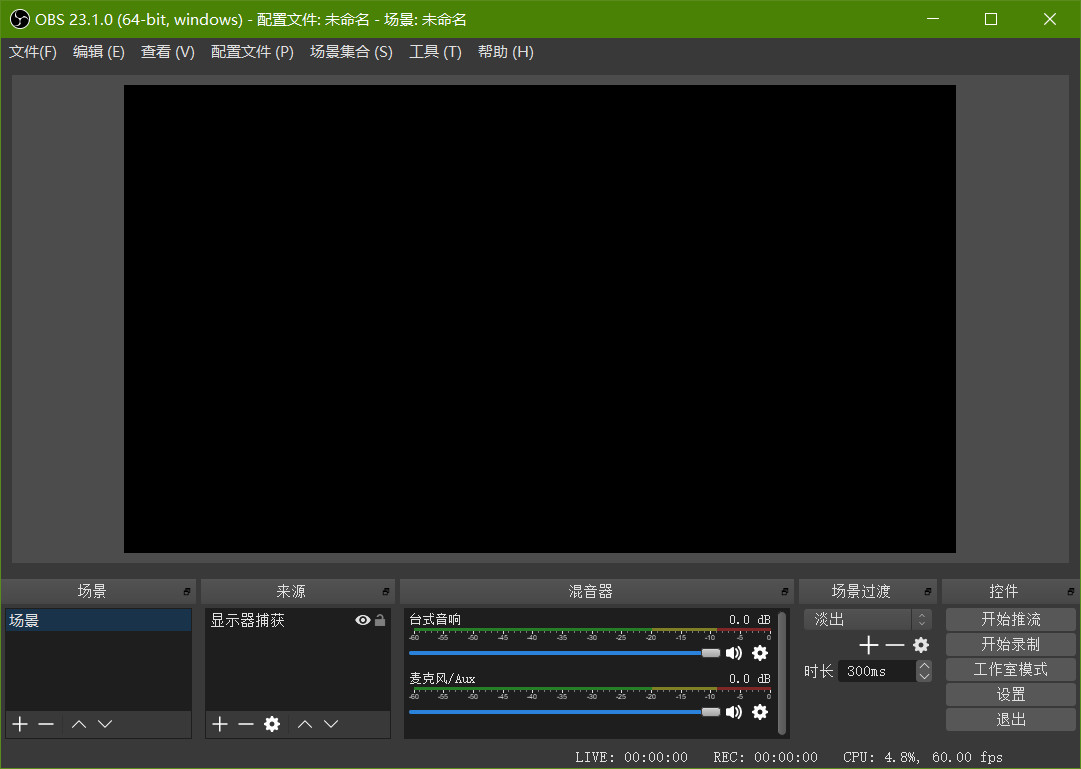
解决过程
安装包是从官网下载的,安装过程没有报错,启动过程也没有报错,但是却捕捉不到显示器中的图像。首先考虑的是软件兼容性的问题,但是在我将兼容性设置成 “Windows 7″并且赋予 OBS Studio 管理员权限之后,录制得到的图像仍然是黑屏。这说明该问题的产生不是由于兼容性或者权限问题导致的,因此,随后我又将兼容性和权限恢复到了默认的状态。另一个需要考虑的问题就是显卡了。我的这台电脑有两个显卡,一个是英特尔 CPU 上的集成显卡,另一个是英伟达的独立显卡。根据我查找到的数据,OBS Studio 只能捕捉到和自己使用相同显卡的窗口或者程序。由于我是想要录制桌面的视频,因此,我在 Windows 10 的“任务管理器”中查看了“桌面窗口管理器(dwm.exe)”所使用的显卡是哪一个,结果发现,桌面窗口管理器使用的集成显卡,如图 2:

根据上面的分析可以知道,只需要把 OBS Studio 使用的显卡设置成集成显卡应该就可以完成对屏幕的录制。首先打开“NVIDIA 设置”,依次打开“管理 3D 设置 / 程序设置”,之后使用“添加”按钮找到 OBS Studio 并添加,这时我发现,我这台电脑上的 OBS Studio 此时使用的是“高性能 NVIDIA 处理器”,如图 3:
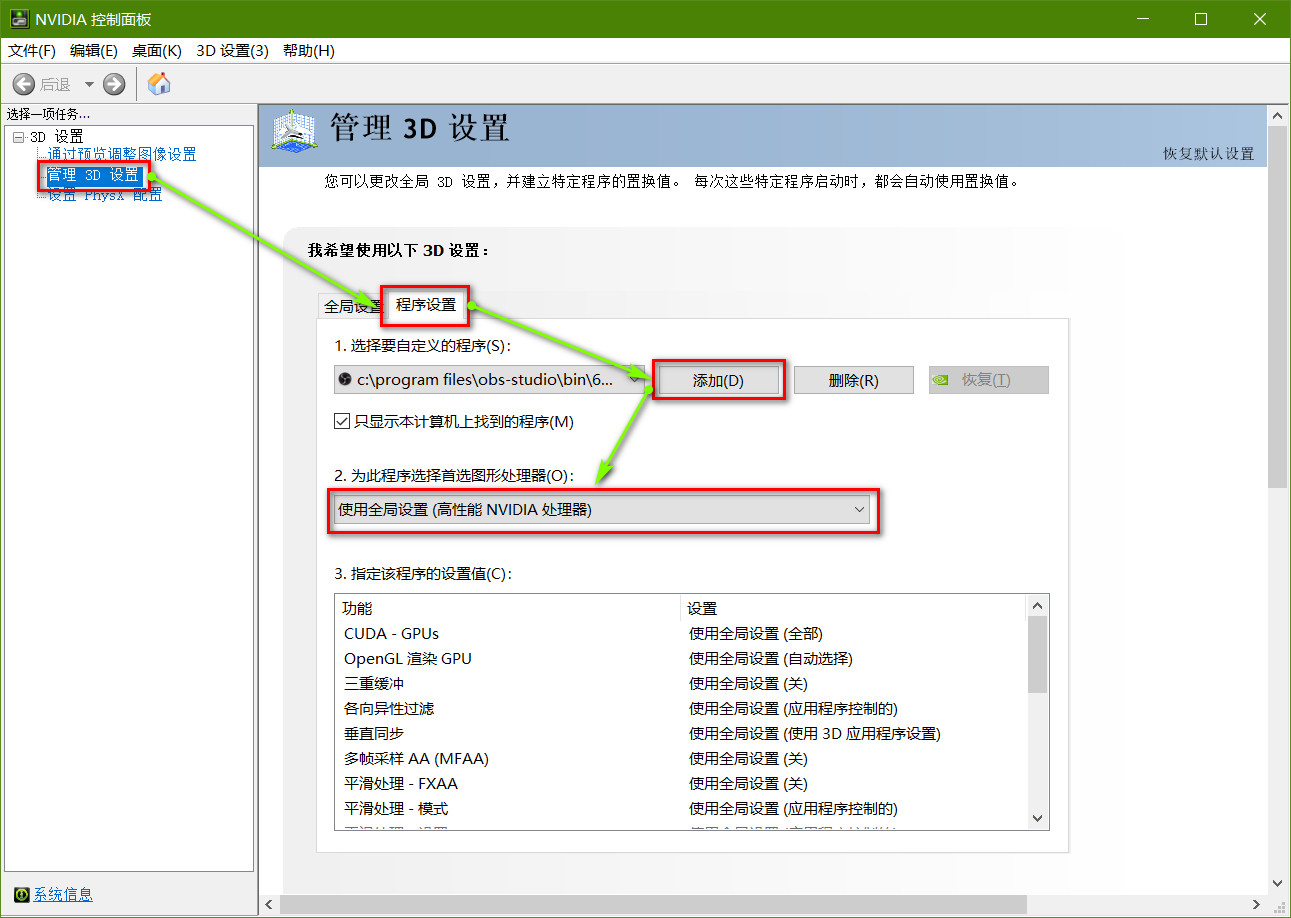
把 OBS Studio 使用的处理器更换成集成显卡,如图 4:
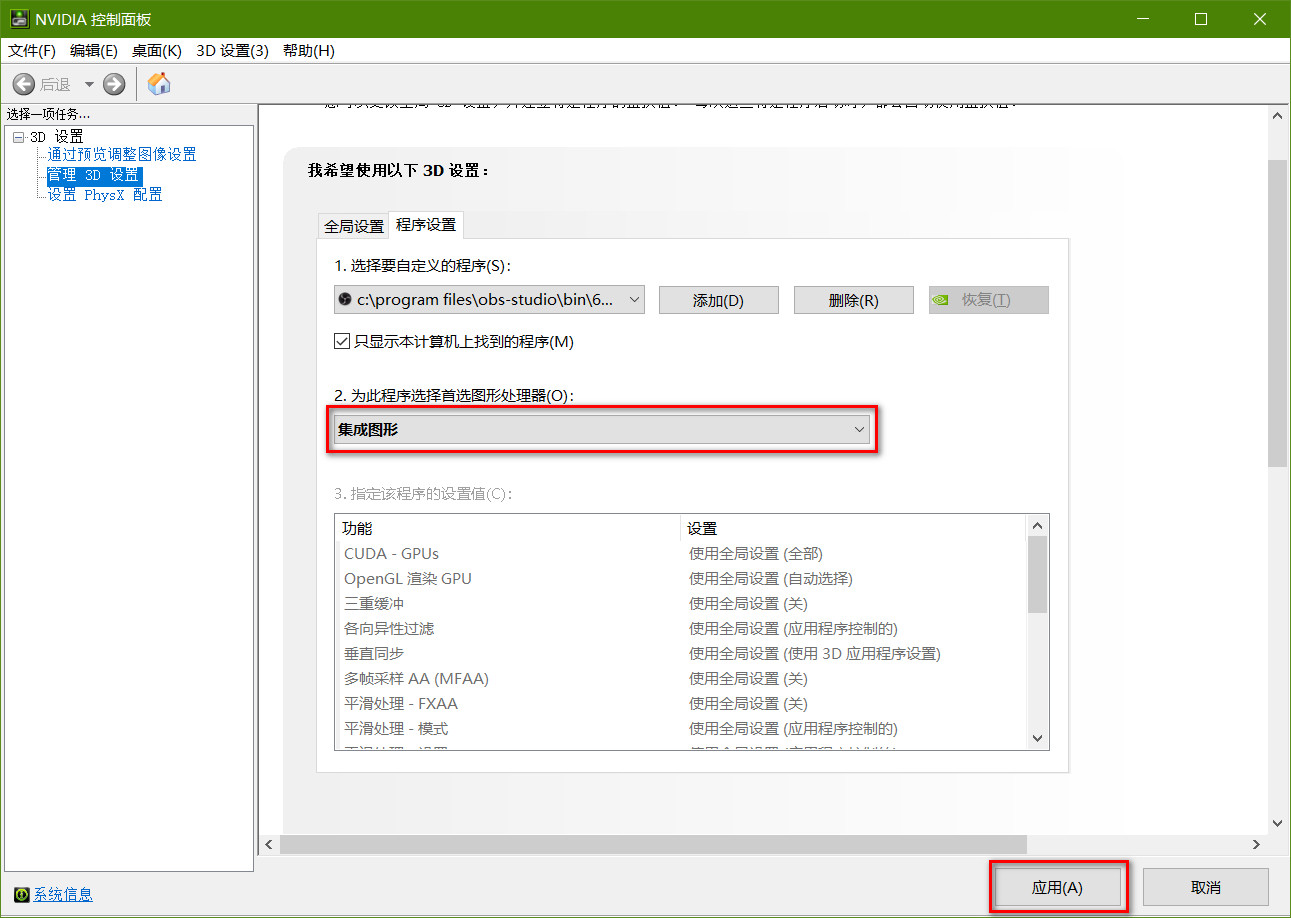
之后重新打开 OBS Studio, 这时就可以录制桌面视频了,如图 5:
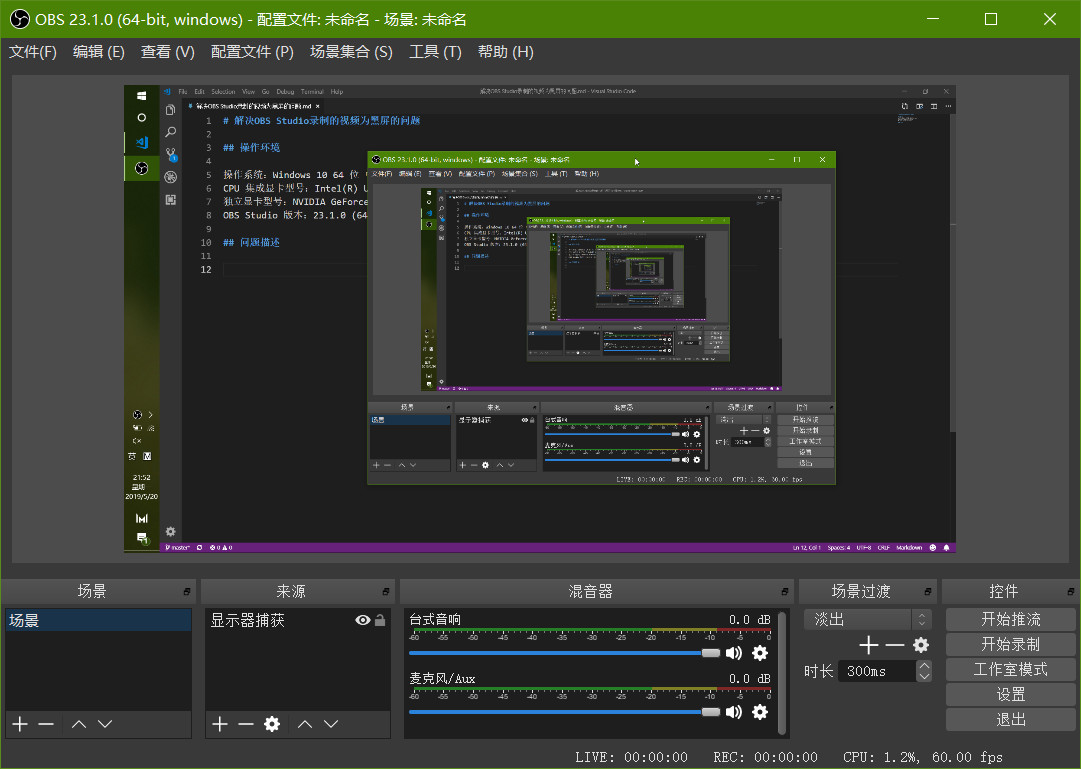
解决并分析 Firefox 浏览器近期(2019年5月4日)发生的插件被异常禁用的问题
操作环境
操作系统:Windows 10 中文家庭版 64 位
Firefox 版本:66.0.3 (64-bit) 英文国际版
问题说明
2019年5月4日,我发现我的 Firefox 浏览器显示插件的位置一个插件都没有了,如图 1:
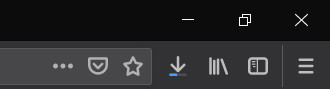
之后,打开 Firefox 的扩展页面 about:addons, 看到所有扩展都有了如下报错并被禁用,如图 2:

报错的文本内容如下:
XXX could not be verified for use in Firefox and has been disabled.
随后,我在“火狐社区(mozilla.com.cn)”中找到了对这个问题的说明和解决方案:
http://mozilla.com.cn/thread-413298-1-1.html
火狐社区对该问题的解释是:
由于 AMO(Firefox 扩展中心)中间签名证书过期,导致 Firefox 认为这些扩展是未签名的,所以会被禁用。
http://mozilla.com.cn/thread-413298-1-1.html
解决过程
依次打开火狐的”Options / Privacy & Security / Firefox Data Collection and Use”, 地址:
about:preferences#privacy
勾选”Allow Firefox to install and run studies”.
之后,点击该选项后面的”View Firefox studies”可以查看 Firefox 曾经安装和正在安装的一些实验项目(地址:about:studies.), 如图 3:
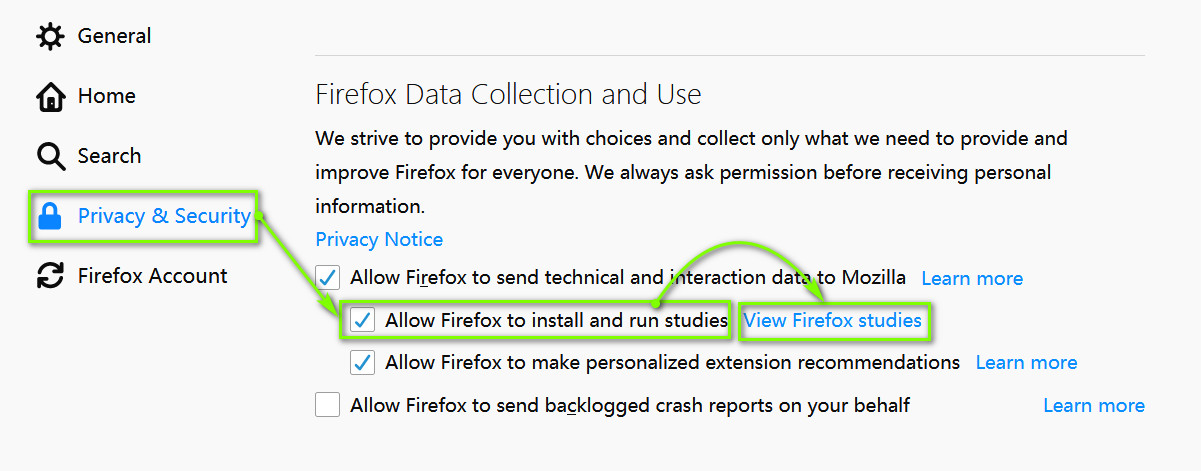
我的 about:studies 页面如图 4,但是,可以看到,在我进行了上面的操作之后,并没有和本次事件有关的实验项目的安装记录:
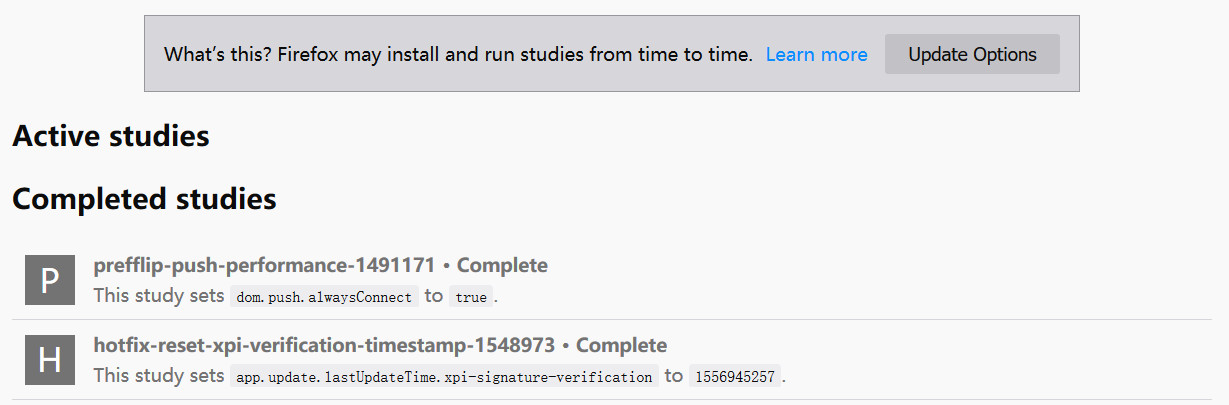
不过,在火狐社区该帖子(http://mozilla.com.cn/thread-413298-1-1.html)的下面的附件中给出了修复问题的扩展文件,可以手动下载之后拖到 Firefox 浏览器中安装,安装完成之后就恢复正常了,所有插件都可以正常使用了,如图 5 和 图 6:
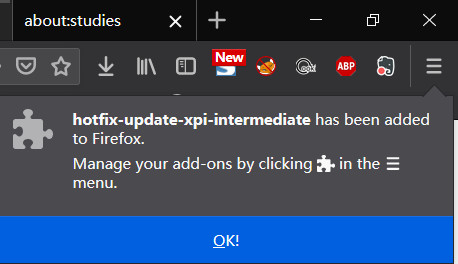
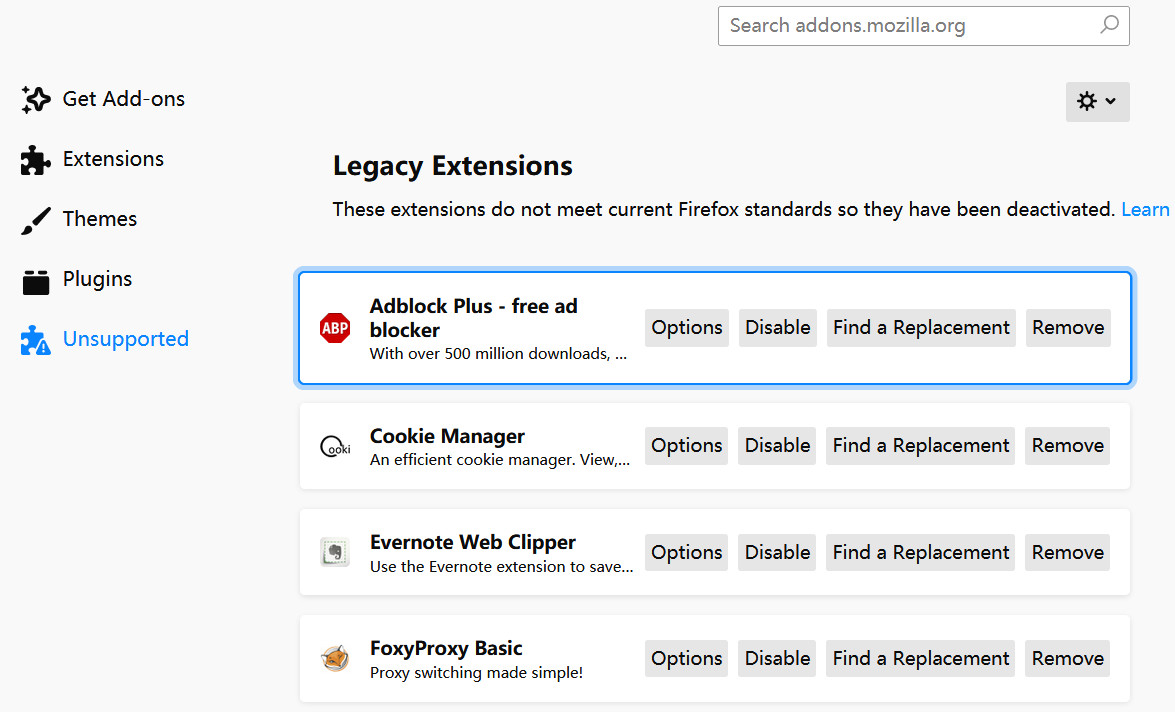
问题分析
下载下来的扩展文件是后缀为 .xpi 的文件,全名如下:
hotfix-update-xpi-intermediate@mozilla.com-1.0.2-signed.xpi
使用 7-ZIP 对该文件解压后得到如下文件与文件夹(如图 7 所示):
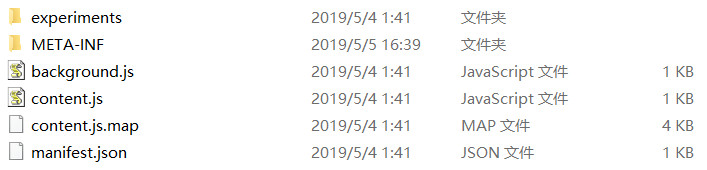
在 META-INF 文件夹中包含如下三个文件:
- manifest.mf
- mozilla.rsa
- mozilla.sf
其中 mozilla.rsa 应该是和 Firefox 扩展中心的中间签名有关的文件了。在火狐社区中,Mozilla 员工 (ID: xuyuehang) 发表的回复中说明了 hotfix-update-xpi-intermediate@mozilla.com-1.0.2-signed.xpi 这个插件解决该问题的方式:
大约2小时前我们推送了部分修复:使用相同的名称/密钥生成了一个新的中间证书,但更新了有效时限,通过Firefox内置的热更新推送给用户,应该大多数用户会在未来几小时内看到扩展已恢复,已经有部分用户收到了更新
http://mozilla.com.cn/thread-413298-1-1.html
根据来自网络上的消息,自从 2016 年夏天的 FF48 后,正式版和 beta 版的 Firefox 安装的插件必须被 AMO 签名,Nightly 版和 Developer Edition 版可以加载未签名的插件,而这次问题发生的直接原因是 AMO 证书过期导致的。根据我查找到的资料,”AMO” 的全称应该是”Addons Mozilla Org”, 其网址为”https://addons.mozilla.org”.
MozillaWiki 上关于”AMO”的词条:https://wiki.mozilla.org/AMO
Firefox 官方对插件签名的说明:https://developer.mozilla.org/zh-CN/docs/Mozilla/Add-ons/Distribution
Firefox 官方对扩展和插件签名的说明:https://wiki.mozilla.org/Add-ons/Extension_Signing
在 Kali 和 Ubuntu 上安装 Code Blocks
操作环境
Kali 2019.1
操作步骤
添加软件源:
root@kali:~# add-apt-repository ppa:damien-moore/codeblocks-stable
更新软件源:
root@kali:~# sudo apt-get update
安装 Code Blocks:
root@kali:~# sudo apt-get install codeblocks
启动 Code Blocks:
root@kali:~# codeblocks
之后, 可以参考我这篇博文对 Code Blocks 的外观进行优化, 文章地址:
http://zhaokaifeng.com/?p=1590
在 Windows 10 上优化 CodeBlocks 外观 (主题 + 字体)
操作环境
操作系统: Windows 10 64 位 中文家庭版
CodeBlocks 版本: Code::Blocks 17.12
操作说明
CodeBlocks 是一款优秀的 IDE, 但是其默认的主题实在是不能满足我对一个代码编译器最基本的需求: 不使用亮色主题.
CodeBlocks 默认的主题是白色的, 如图 1:
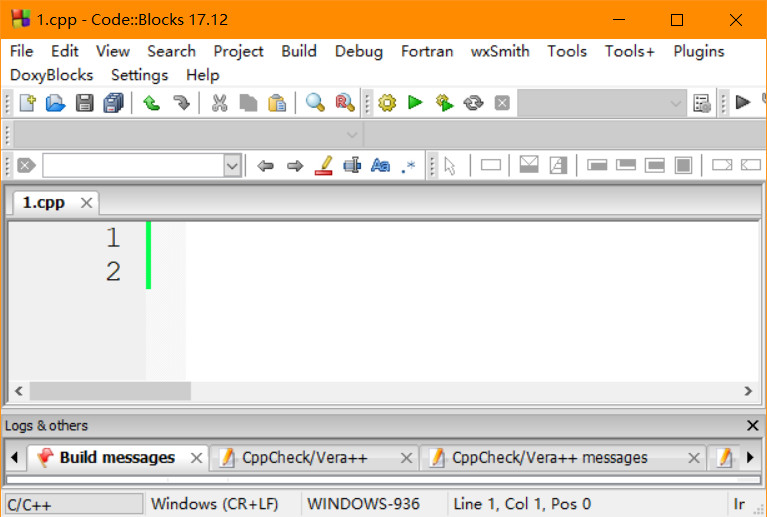
在写代码时, 编辑器通常都是全屏显示的, 白色的主题看久了眼睛是受不了的. 不过, 好在 CodeBlocks 官网上提供了暗色的主题可供选择, 本文就介绍一下通过 CodeBlocks 官网提供的主题代码更换 CodeBlocks 主题以及修改 CodeBlocks 默认字体的方法.
继续阅读“在 Windows 10 上优化 CodeBlocks 外观 (主题 + 字体)”