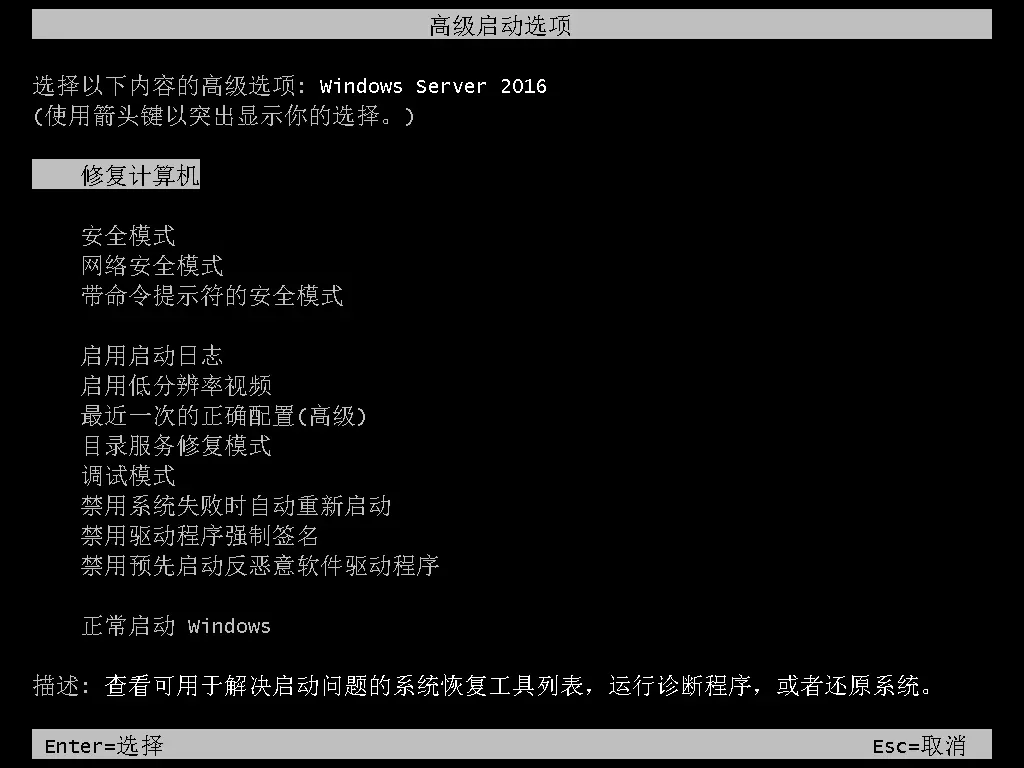需求说明
在 Windows 系统或者 Windows Server 系统中,如何进入“安全模式”、如何进入“网络安全模式”、如何进入“带命令提示符的安全模式”、如何进入“启用启动日志”、如何进入“启用低分辨率视频”、如何进入“最近一次的正确配置(高级)”、如何进入“目录服务修复模式”、如何进入“调试模式”、如何进入“禁用系统失败时自动重新启动”、如何进入“禁用驱动程序强制签名”、如何进入“禁用预先启动反恶意软件驱动程序”以及如何进入“正常启动 Windows”都可以通过荒原之梦网 (zhaokaifeng.com) 这篇文章的步骤找到。
操作步骤
以下就是在 Windows Server 2012、Windows Server 2016、Windows Server 2019 或 Windows Server 2022 系统中进入“高级启动选项”的步骤:
第 01 步:以管理员身份登录系统,依次打开“设置 -> 更新和安全 -> 恢复 -> 立即重启”,如图 01, 02 所示:
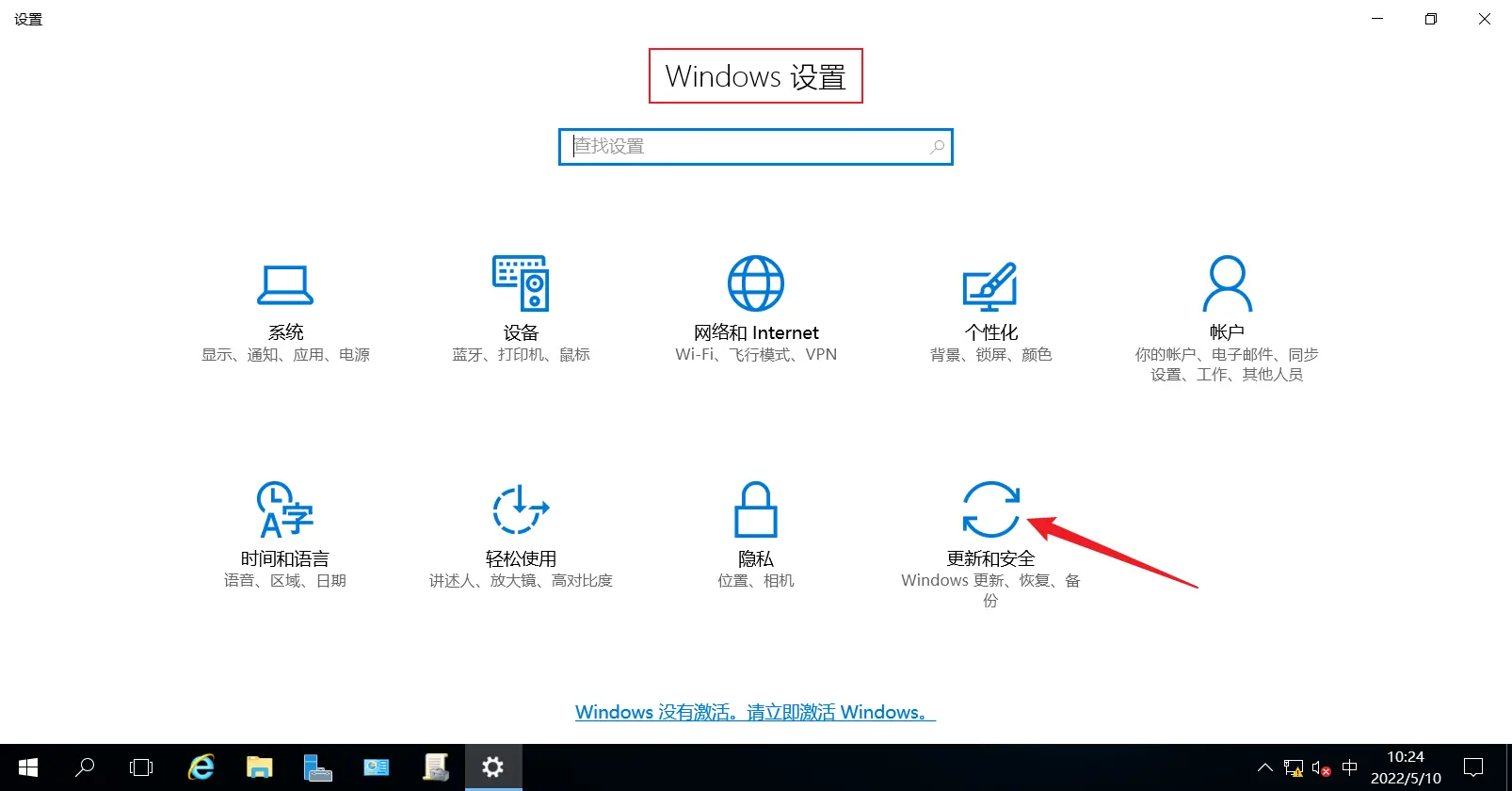
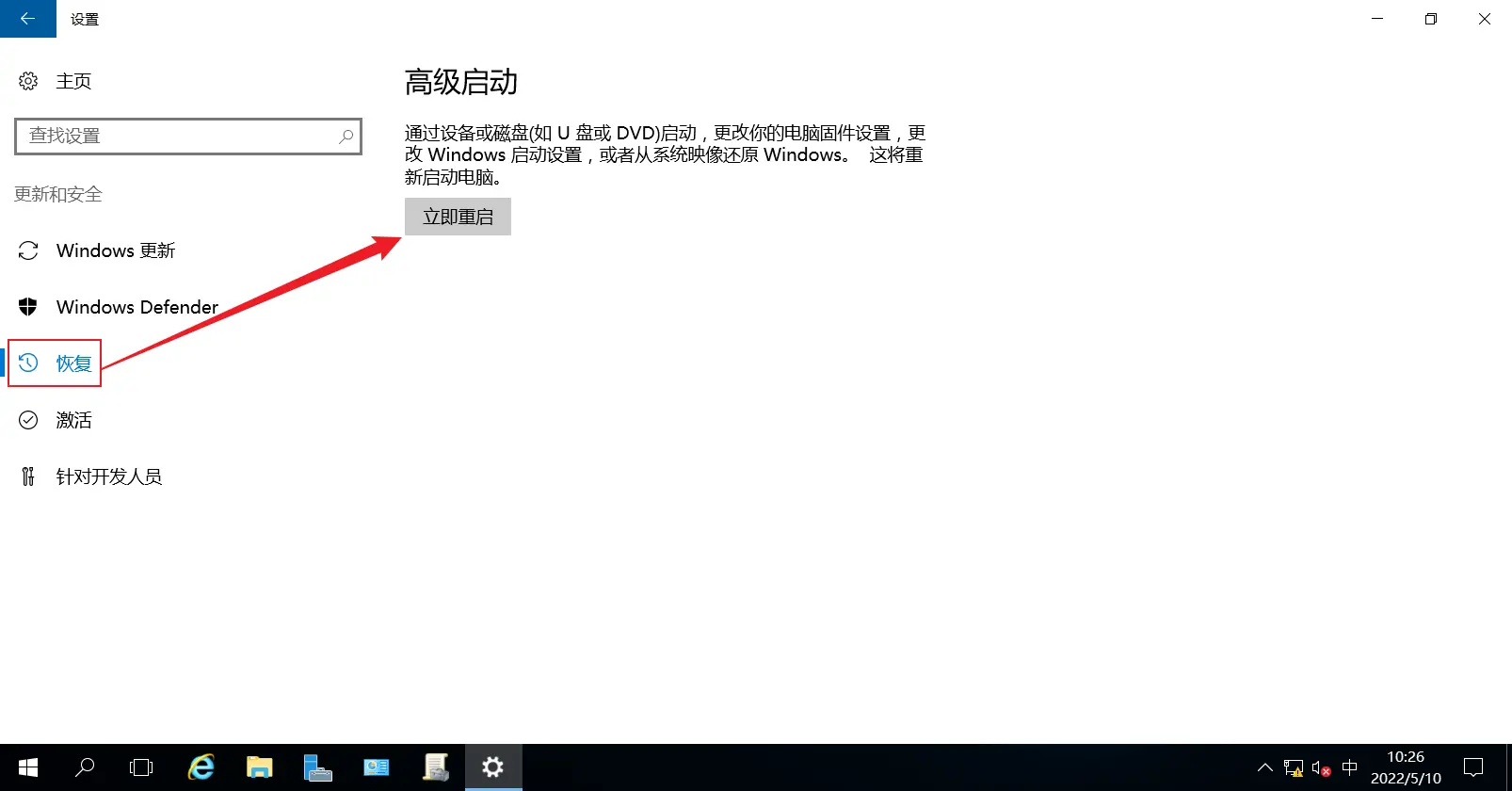
第 02 步:重启的时候,会自动展开一个选项页面,在该页面中,选择“疑难解答”,如图 03 所示:
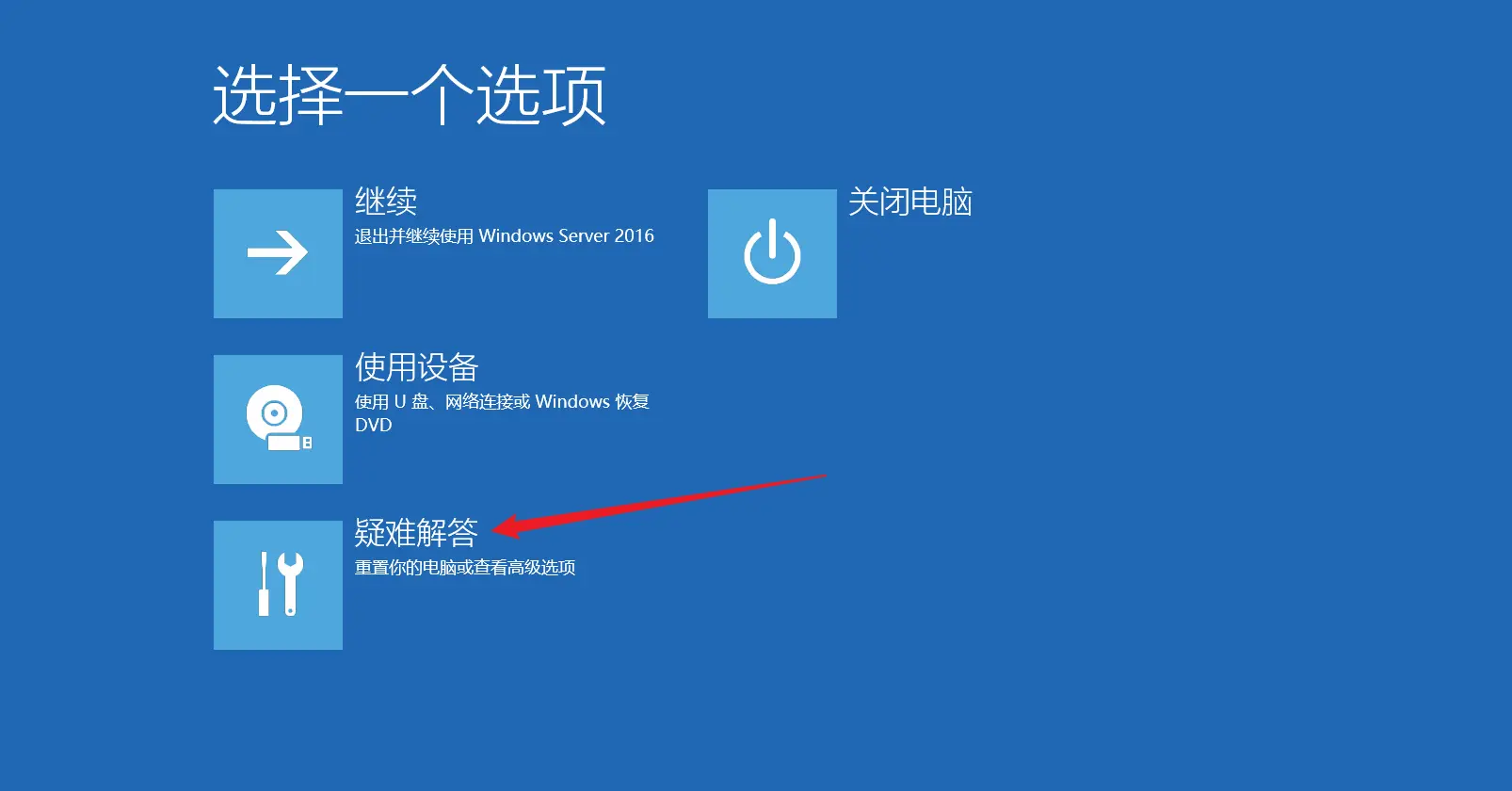
第 03 步:之后会进入“高级选项”页面,点击其中的“启动设置”按钮,如图 04 所示:
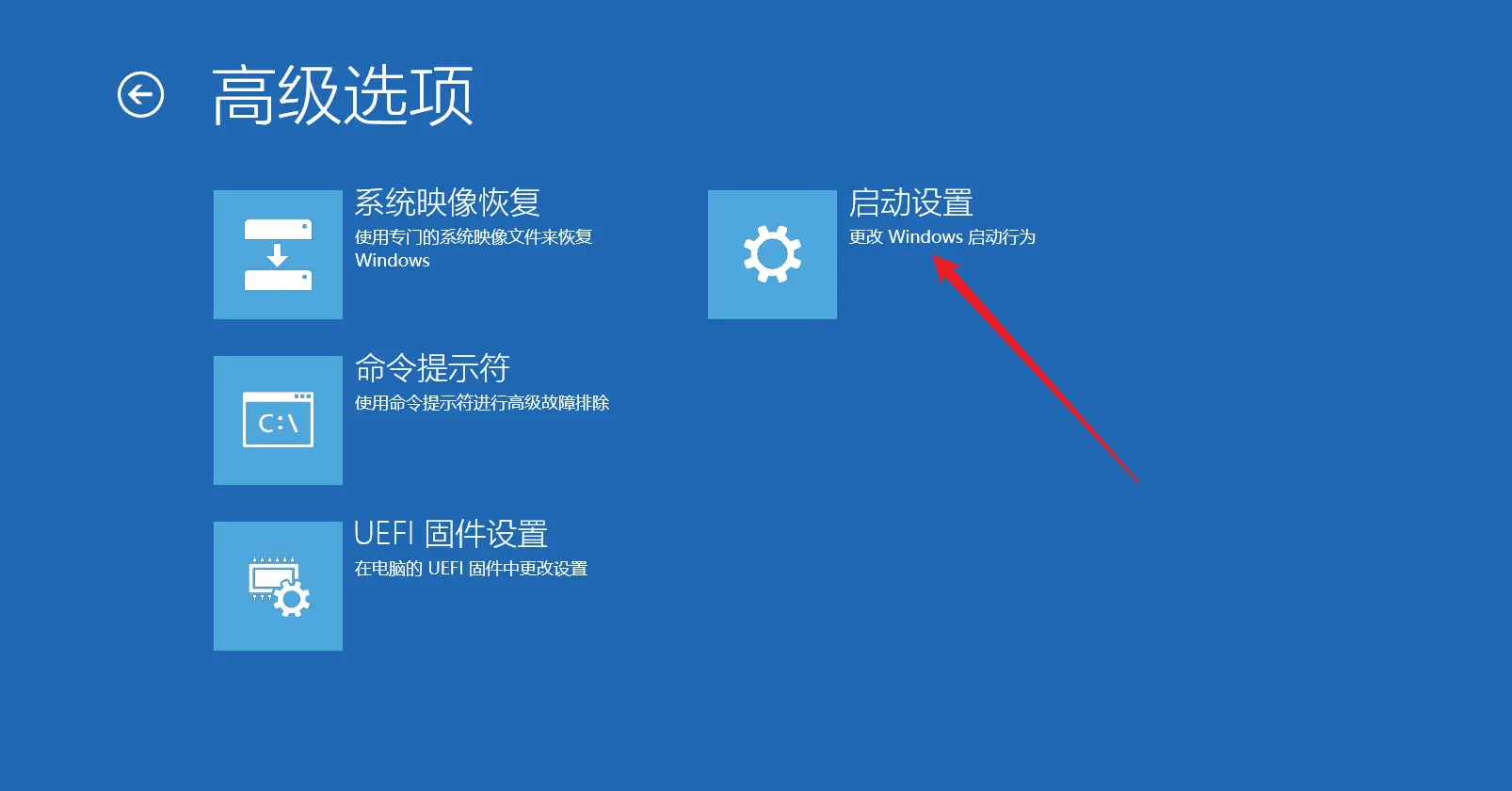
第 04 步:再之后,点击“启动设置”页面中的“重启”按钮,如图 05 所示:
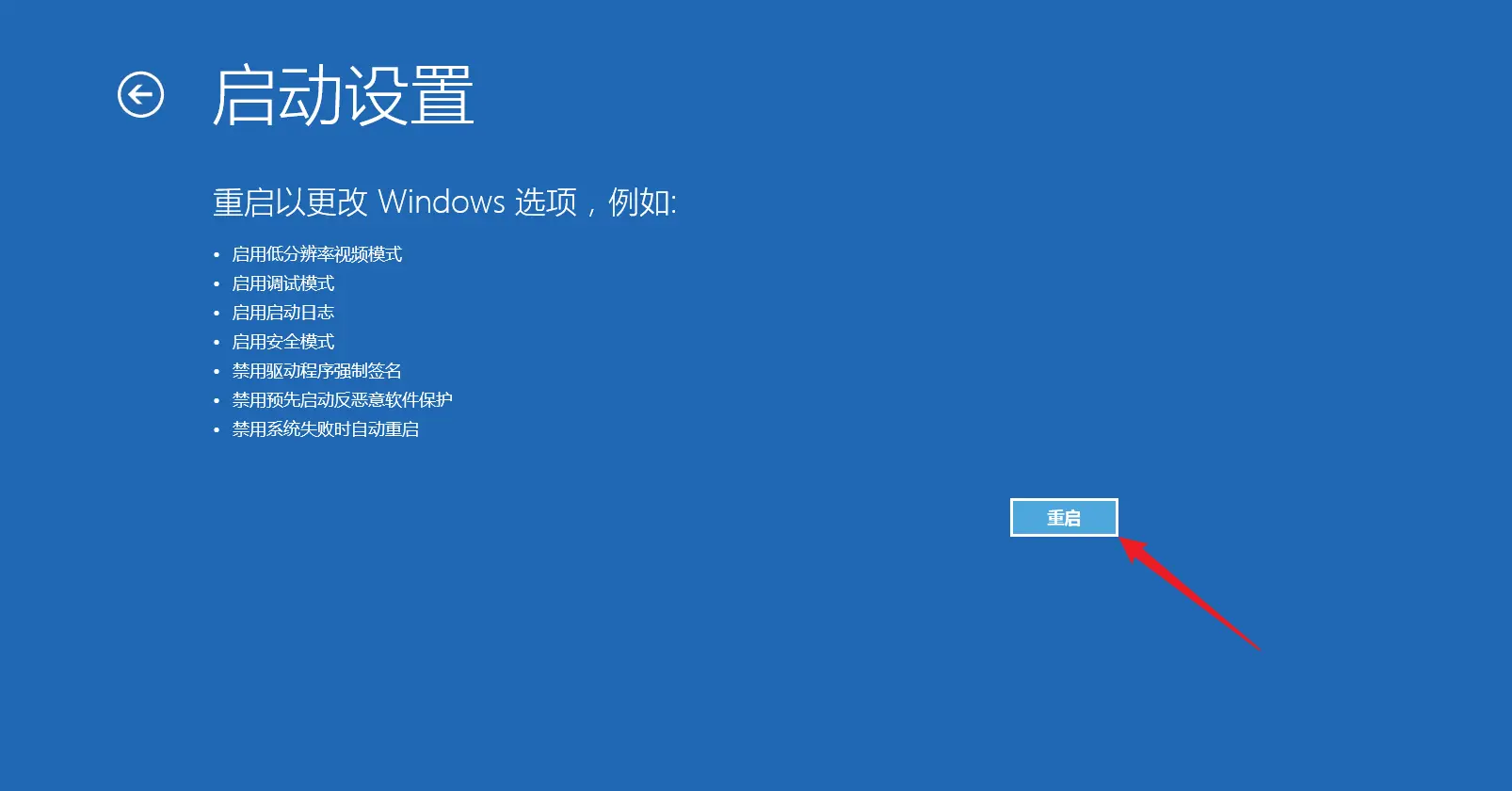
第 05 步:在重启过程中,会打开我们所需的“高级启动选项”页面,如图所示: