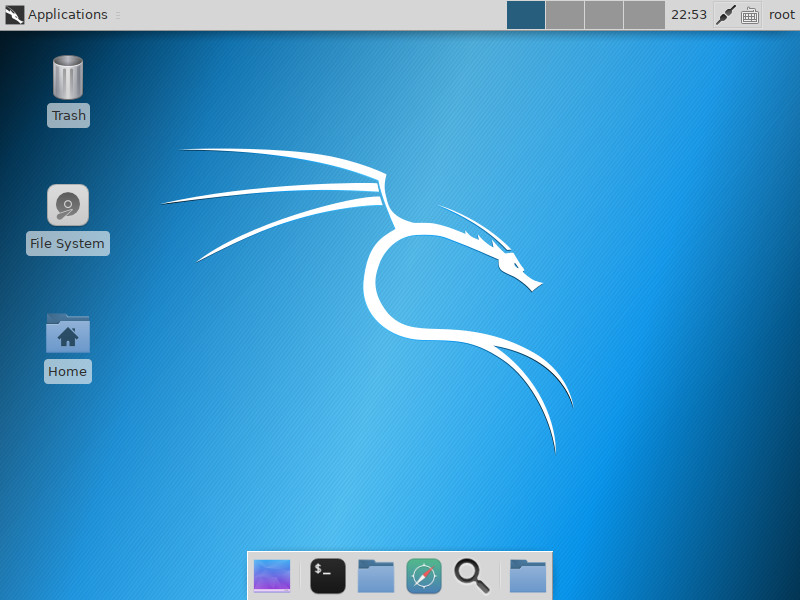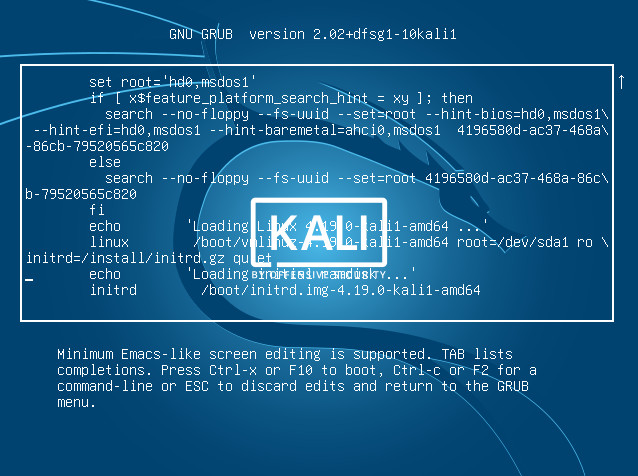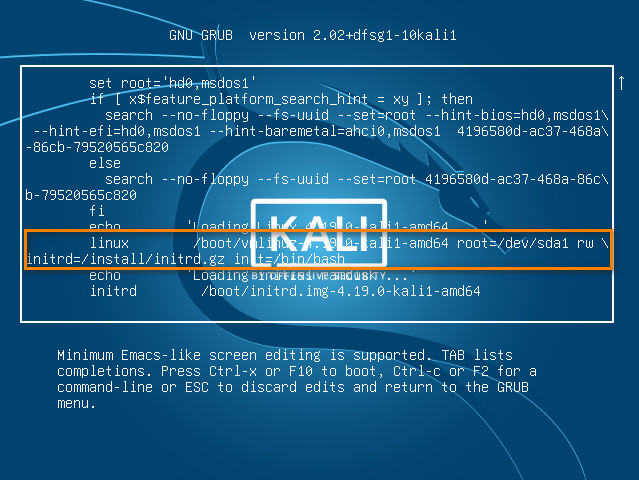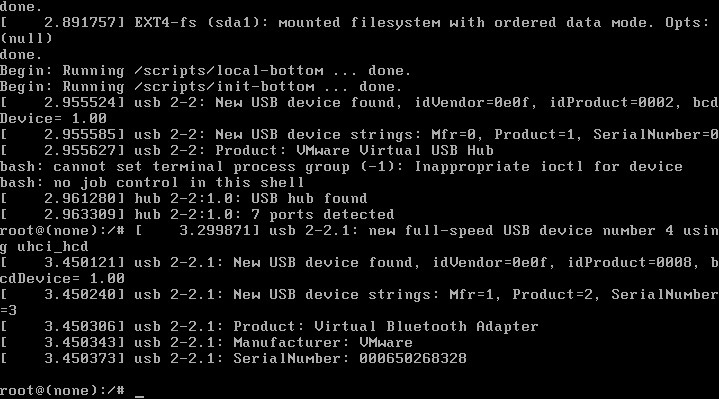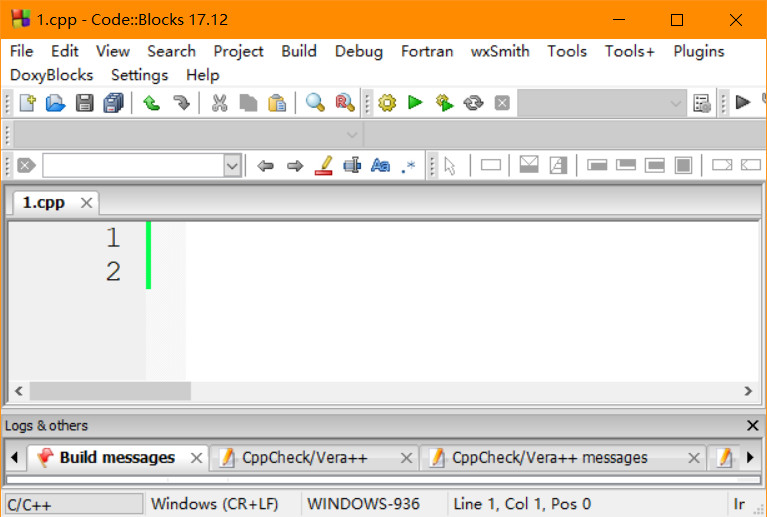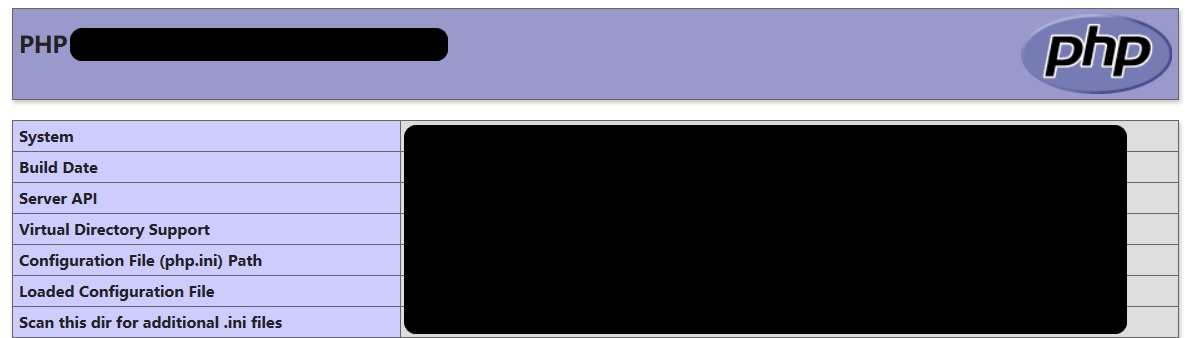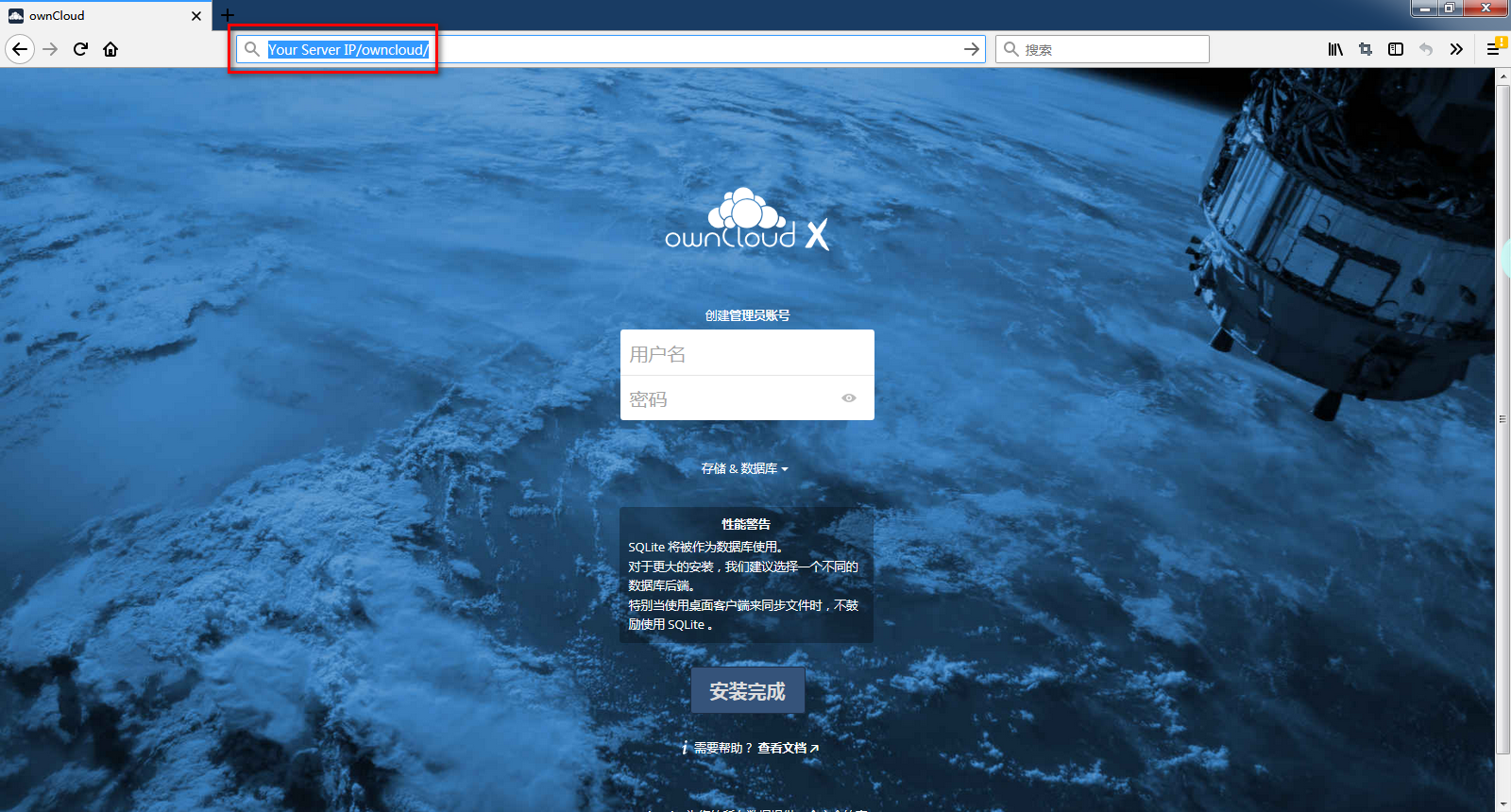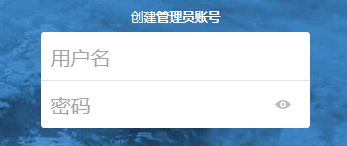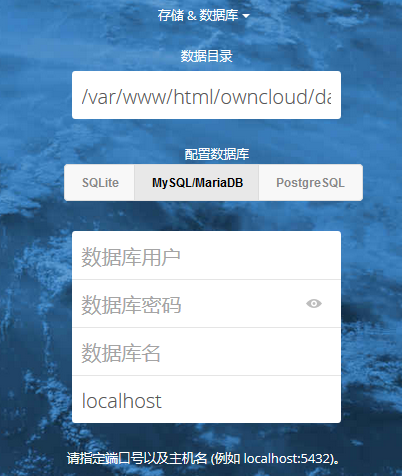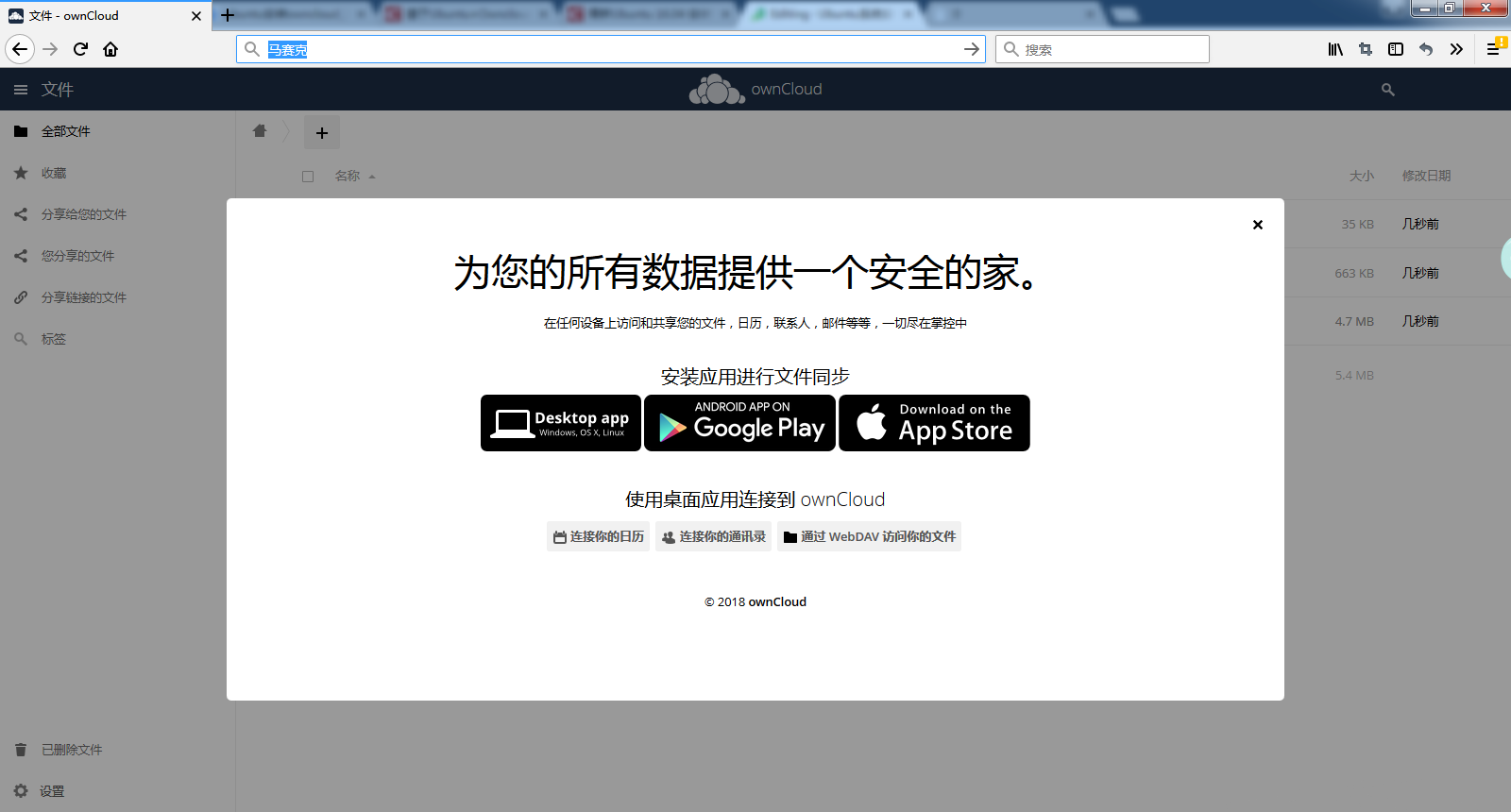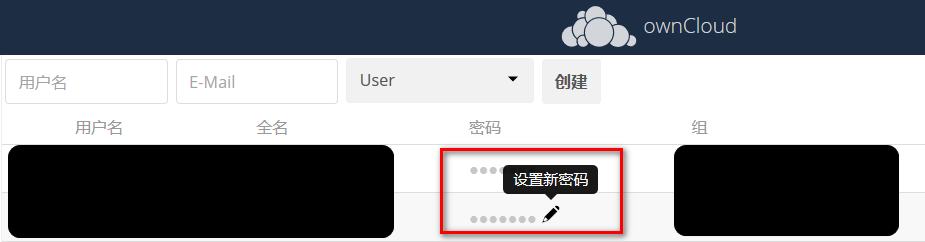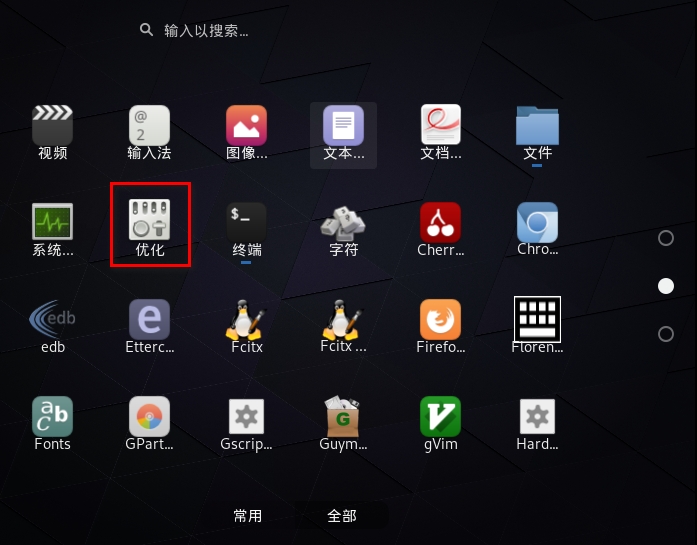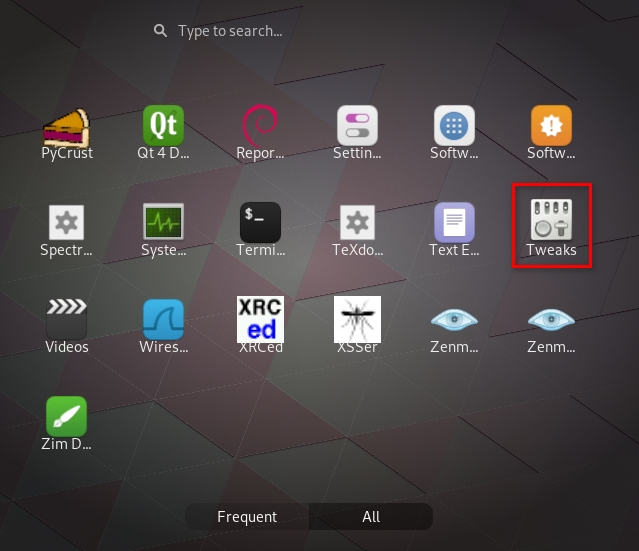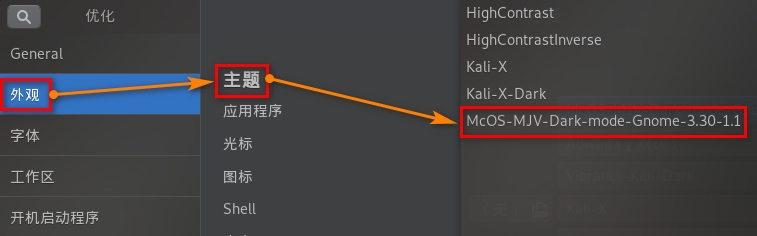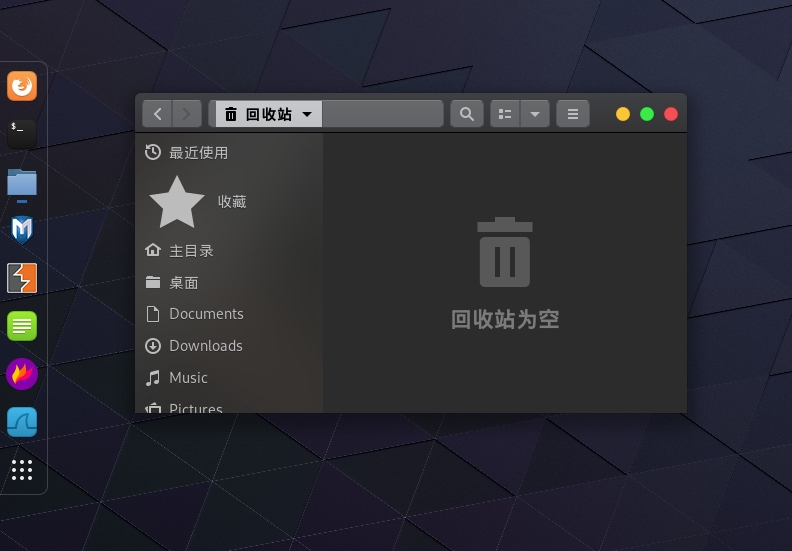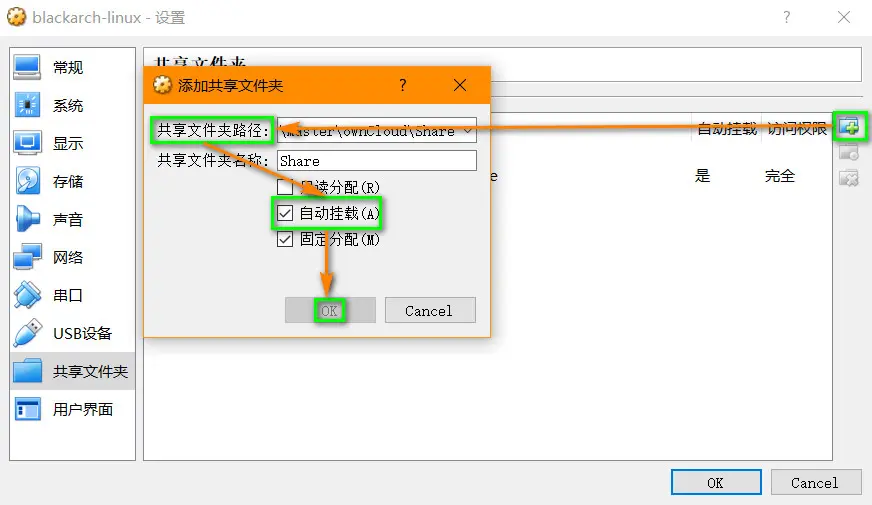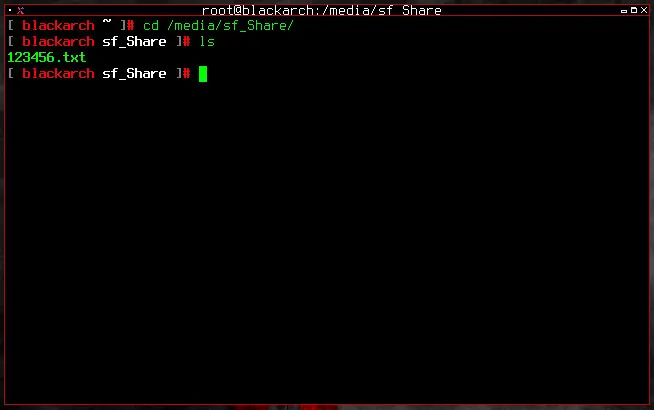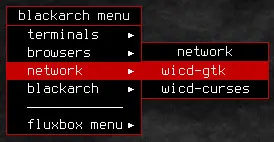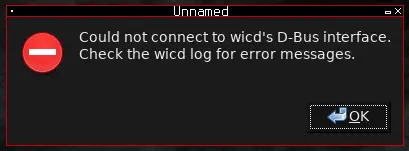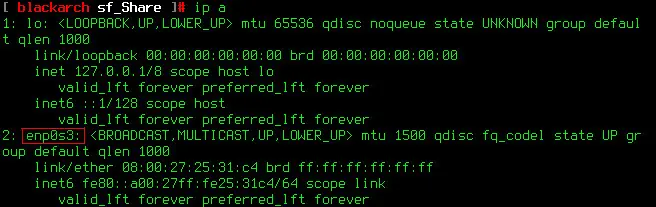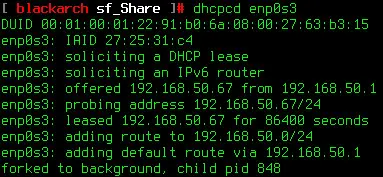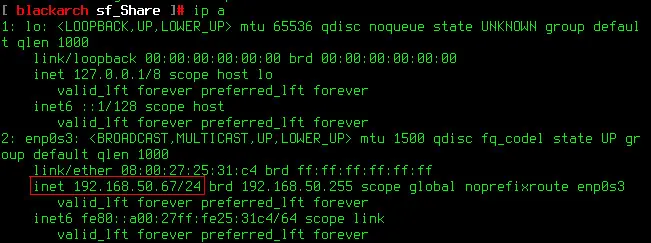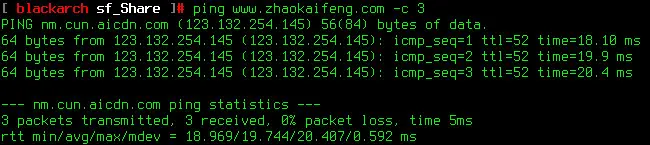前言
Xfce Desktop Environment website:
https://www.xfce.org/
Xfce-维基百科:
https://zh.wikipedia.org/wiki/Xfce
Xfce 不是最华丽的 Linux 桌面环境,但却是相当节省系统资源的 Linux 桌面环境。就我个人的使用习惯而言,在 Linux 上,特别是 Linux 虚拟机中使用 Xfce 桌面是一个极佳的选择,因为这样可以把有限的系统资源更多地用于处理生产性作业。
Xfce 最新的版本是 “4.12”.
Kali Linux 2019.1 以及该版本之前的一些版本使用的都是 Gnome 桌面环境而不是 Xfce, 因此,本文就从降低系统资源占用的角度出发,介绍一下将 Kali 的桌面环境从 Gnome 更换到 Xfce 4 的过程。
过程
安装 Xfce 4,命令:
apt install kali-defaults kali-root-login desktop-base xfce4 xfce4-places-plugin xfce4-goodies
在安装的过程中(可能)会要求我们选择提供图形化系统登录界面的图形管理程序(A display manage is a program that provides graphical login for the X Windows System.),只有一个显示管理器可以管理给定的 X server (X server 是用于管理图形化界面的服务器端程序),但是如果当前系统中安装了多个显示管理器包,就需要选择一个默认的显示管理器(Only one display manage can manage a given X server, but multiple display manager packages are installed. Please select which display manager should run by default.),这里我选择的默认显示管理器是 “gdm3”, 如图 1:
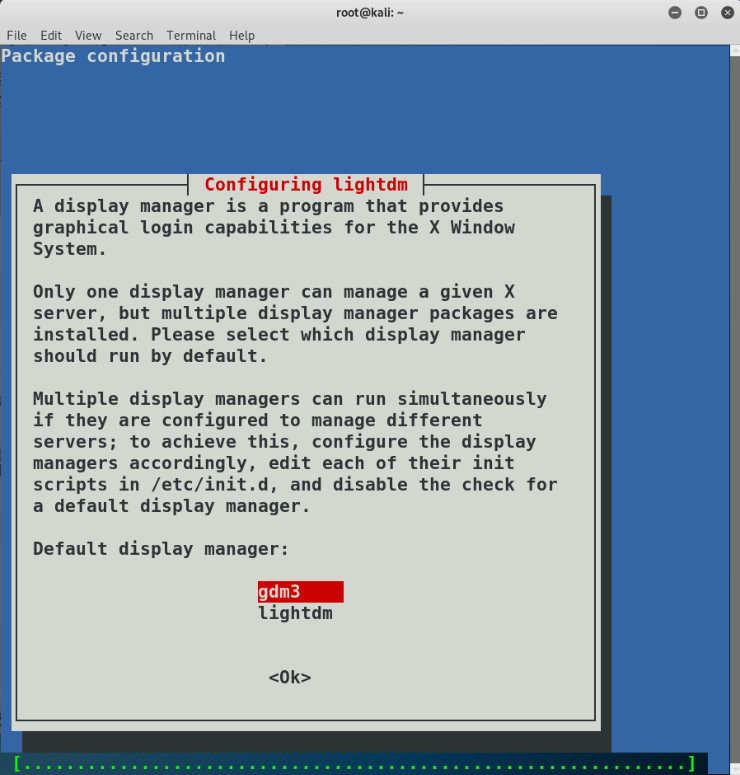
切换桌面:
update-alternatives --config x-session-manager
回显如下:
root@kali:~# update-alternatives --config x-session-manager There are 3 choices for the alternative x-session-manager (providing /usr/bin/x-session-manager). Selection Path Priority Status ------------------------------------------------------------ * 0 /usr/bin/gnome-session 50 auto mode 1 /usr/bin/gnome-session 50 manual mode 2 /usr/bin/startxfce4 50 manual mode 3 /usr/bin/xfce4-session 40 manual mode Press <enter> to keep the current choice[*], or type selection number:
输入 3 以启动 Xfce4,回显如下:
root@kali:~# update-alternatives --config x-session-manager There are 3 choices for the alternative x-session-manager (providing /usr/bin/x-session-manager). Selection Path Priority Status ------------------------------------------------------------ * 0 /usr/bin/gnome-session 50 auto mode 1 /usr/bin/gnome-session 50 manual mode 2 /usr/bin/startxfce4 50 manual mode 3 /usr/bin/xfce4-session 40 manual mode Press <enter> to keep the current choice[*], or type selection number: 3 update-alternatives: using /usr/bin/xfce4-session to provide /usr/bin/x-session-manager (x-session-manager) in manual mode
卸载 Gnome 桌面环境:
apt remove gnome-core apt remove gnome-shell
重启系统:
reboot
重新登录系统之后可以看到已经成功地将 Kali Linux 的桌面环境更换为 Xfce 4,如图 2: