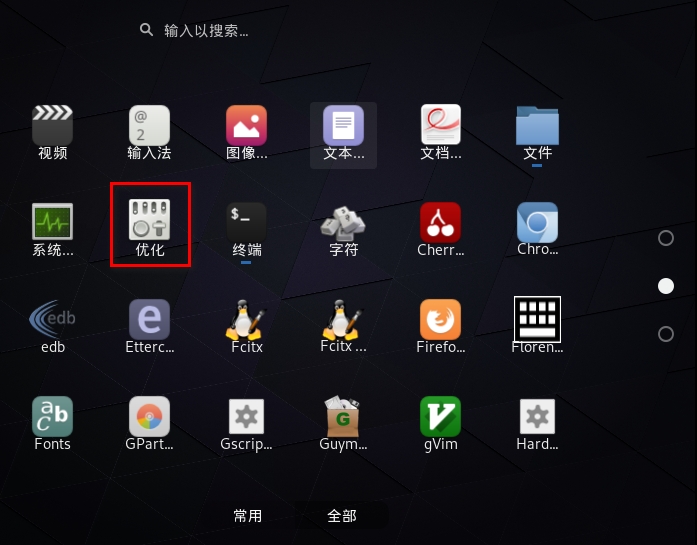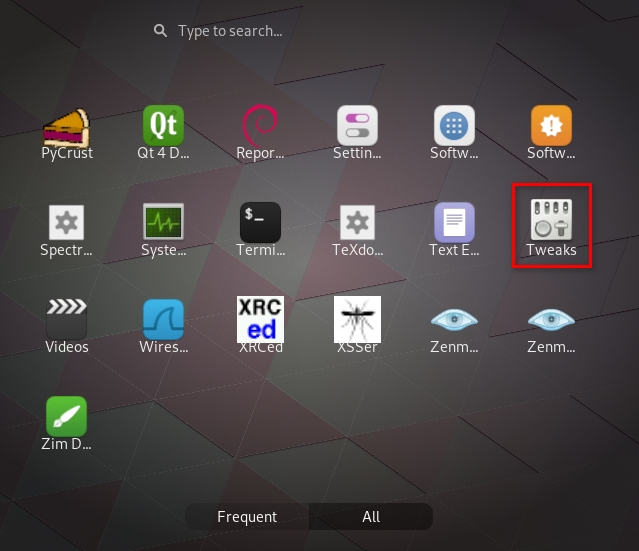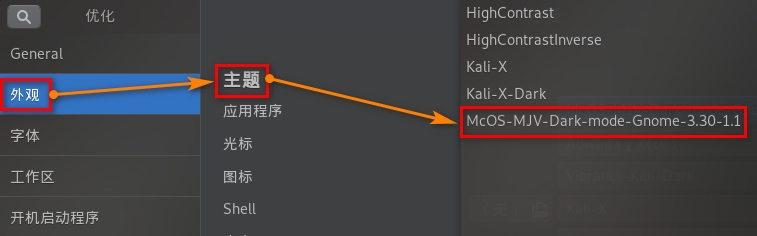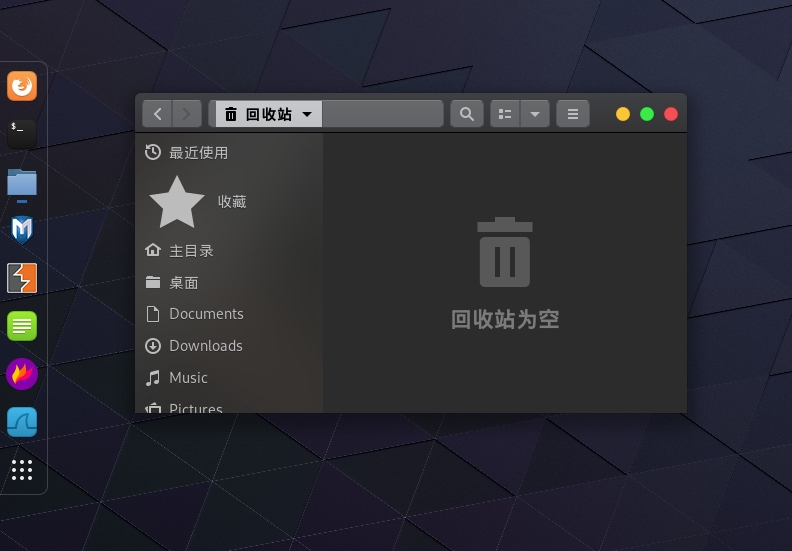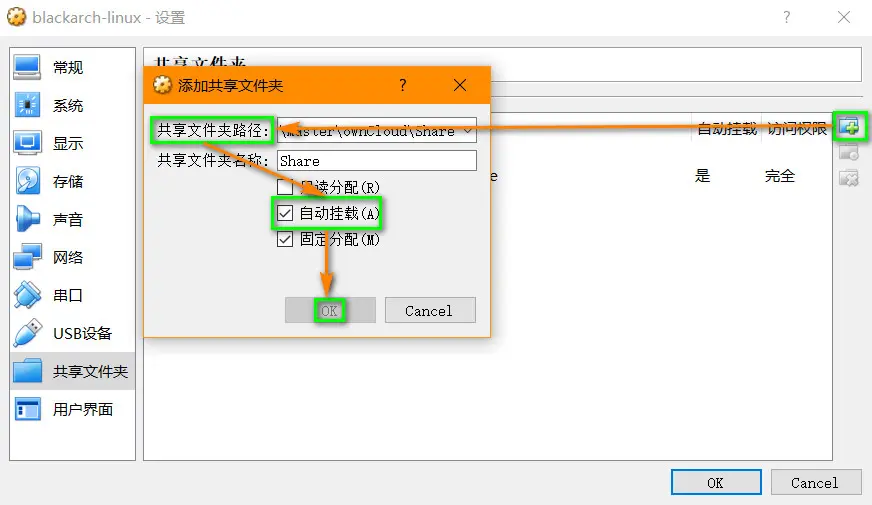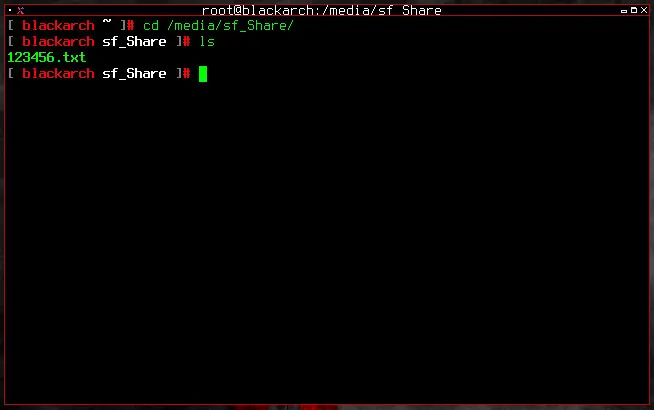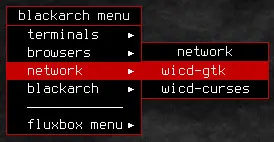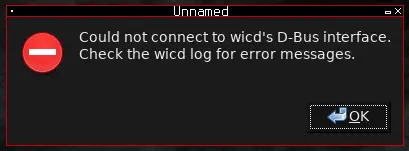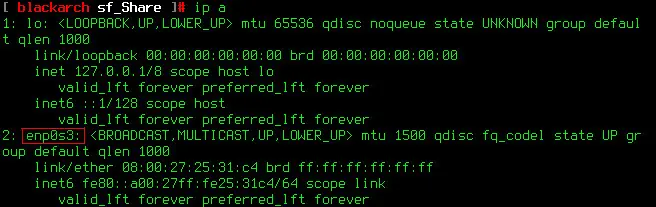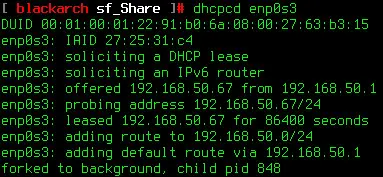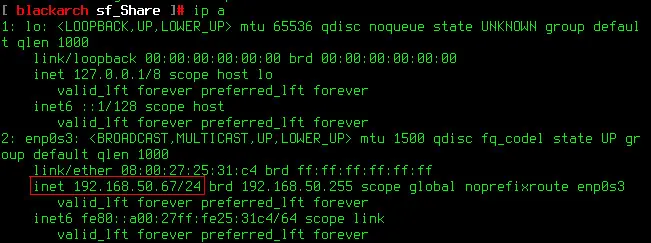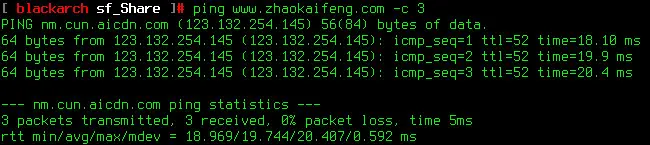操作环境
Ubuntu 版本: Ubuntu 18.04.1 LTS
OwnCloud 版本: 10.0.10
OwnCloud建议的内存只需要512M, 为了保证系统的可靠运行, 建议使用系统内存为 1GB 及以上的服务器.
10.0.10版的OwnCloud的下载地址如下: https://download.owncloud.org/community/owncloud-10.0.10.tar.bz2
当前的最新版下载地址,可以在OwnCloud的官网下载页面找到:
https://owncloud.org/download/
操作步骤
部署 Apache2
sudo apt-get install -y apache2
部署 mariadb
sudo apt-get install -y mariadb-server
新安装的 mysql 数据库的 root 用户的密码默认为空,我们可以使用如下命令为数据库root用户设置密码:
sudo mysqladmin -u root password 密码
设置好之后,登录mysql:
sudo mysql -u root -p
登陆之后,创建一个数据库owncloud:
MariaDB [(none)]> create database owncloud;
创建一个数据库用户 owncloud 并设置密码和权限:
MariaDB [(none)]> grant all on owncloud.* to 'owncloud'@'localhost' identified by '密码'; MariaDB [(none)]> flush privileges;
“flush privileges”用于更新权限.
部署 PHP 7
sudo apt-get install -y php7.0
PHP 7 安装完成后,使用如下命令验证一下 PHP 环境是否配置成功:
php -v
回显如下:
PHP 7.2.10-0ubuntu0.18.04.1 (cli) (built: Sep 13 2018 13:45:02) ( NTS )<br>Copyright (c) 1997-2018 The PHP Group<br>Zend Engine v3.2.0, Copyright (c) 1998-2018 Zend Technologies<br>• with Zend OPcache v7.2.10-0ubuntu0.18.04.1, Copyright (c) 1999-2018, by Zend Technologies
这说明 PHP 环境已经配置成功了。
为了让 Apache2 能够识别 PHP 文件(如果 Apache2 不能识别 PHP 文件,那么当我们通过浏览器访问一个 .php 格式的文件时,浏览器会下载该文件而不是显示该文件)
首先搜索一下有没有相关插件:
apt-cache search libapache2-mod-php
回显如下:
libapache2-mod-php - server-side, HTML-embedded scripting language (Apache 2 module) (default) libapache2-mod-php7.2 - server-side, HTML-embedded scripting language (Apache 2 module) php7.2-fpm - server-side, HTML-embedded scripting language (FPM-CGI binary)
根据提示,安装 libapache2-mod-php7.2 这个插件:
sudo apt-get install libapache2-mod-php7.2
为了验证上述插件安装及运行正确,我们可以进行一个测试。
进入 Apache2 服务器的根目录:
cd /var/www/html/
新建一个 .php 文件:
sudo vim 1.php
写入如下内容:
<?php
phpinfo();
?>
确保 Apache2 服务器正在运行:
systemctl status apache2
之后,就在浏览器中访问该 PHP 文件,看到如下界面就证明 Apache2 服务器可以正常识别并解析 PHP 格式的文件:
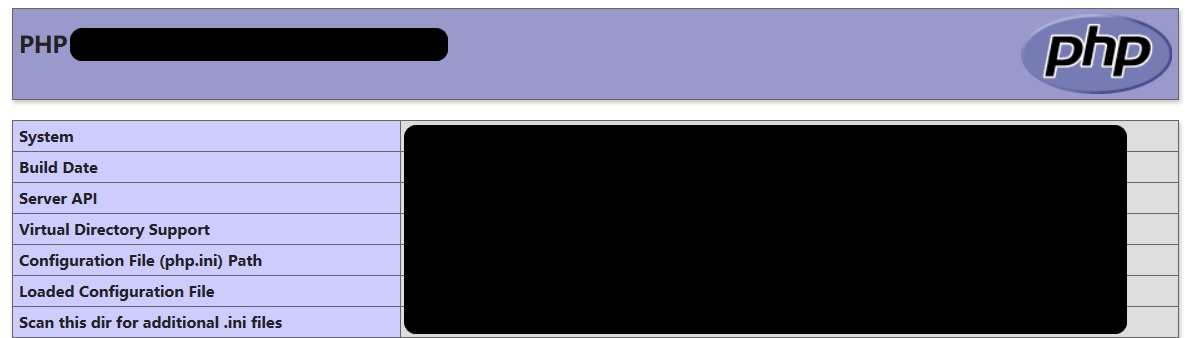
警告:验证完毕后务必删除该文件,否则将可能泄露系统信息。
安装 PHP 的 zip 模块:
sudo apt-get install -y php7.2-zip
安装 PHP 的 intl 模块:
sudo apt-get install -y php7.2-intl
安装 PHP 的 XML 模块:
sudo apt-get install -y php7.2-xml
安装 PHP 的 cURL 模块:
sudo apt-get install -y php7.2-curl
安装 PHP 的 GD 模块:
sudo apt-get install -y php7.2-gd
安装 PHP 的 mbstring 模块:
sudo apt-get install -y php7.2-mbstring
安装 PHP 的 MySQL 模块:
sudo apt-get install -y php7.2-mysql
部署OwnCloud
下载OwnCloud服务器端安装文件:
wget https://download.owncloud.org/community/owncloud-10.0.10.tar.bz2
下载对应的hash256验证文件:
wget https://download.owncloud.org/community/owncloud-10.0.10.tar.bz2.sha256
验证安装文件是否完整
将上面下载下来的两个文件放在同一路径下,验证安装文件是否完整:
sha256sum -c owncloud-10.0.10.tar.bz2.sha256 <owncloud-10.0.10.tar.bz2
如果文件没有问题,则会返回OK:
owncloud-10.0.10.tar.bz2: OK
解压安装包, 命令:
tar -xjf owncloud-10.0.10.tar.bz2
成功解压后会得到一个名为owncloud的文件夹。
复制安装文件到指定目录:
sudo cp -r owncloud /var/www/html
在Apache服务器目录下创建OwnCloud的配置文件:
cd /etc/apache2/sites-available/ sudo touch owncloud.conf sudo vim owncloud.conf
写入如下配置:
Alias /owncloud "/var/www/html/owncloud/" <Directory /var/www/html/owncloud/> Options +FollowSymlinks AllowOverride All <IfModule mod_dav.c> Dav off </IfModule> SetEnv HOME /var/www/html/owncloud SetEnv HTTP_HOME /var/www/html/owncloud </Directory>
接下来创建一个symlink:
sudo ln -s /etc/apache2/sites-available/owncloud.conf /etc/apache2/sites-enabled/owncloud.conf
更改 owncloud 目录所属的用户和用户组:
sudo chown -R www-data:www-data /var/www/html/owncloud/
重启Apache:
sudo systemctl restart apache2
输入Your Server IP/owncloud/ 就看到OwnCloud的安装界面了:
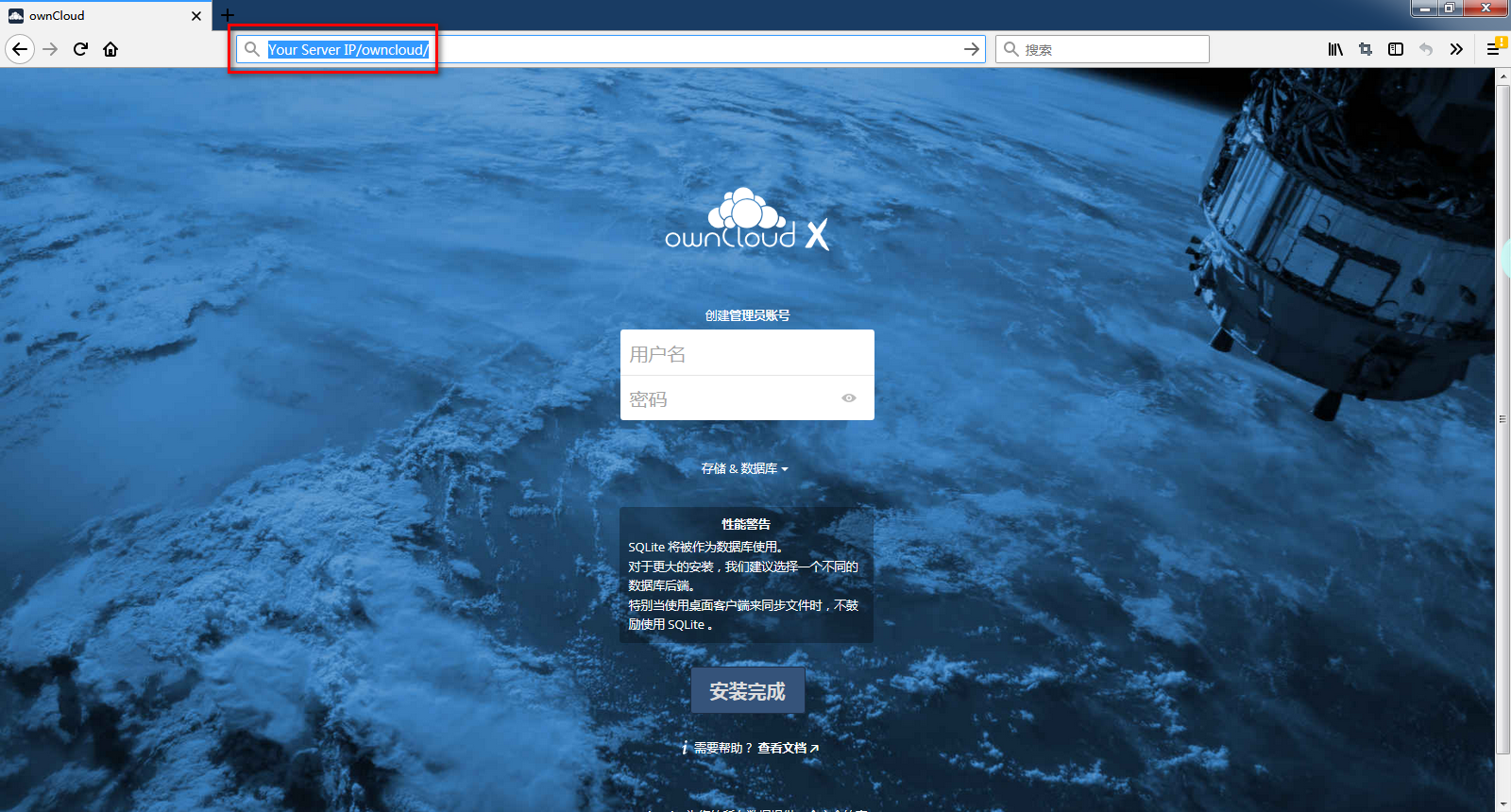
图 2
创建管理员的用户名和密码:
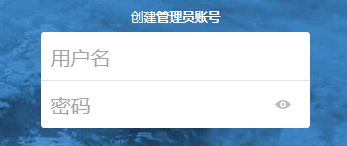
配置存储路径和数据库:
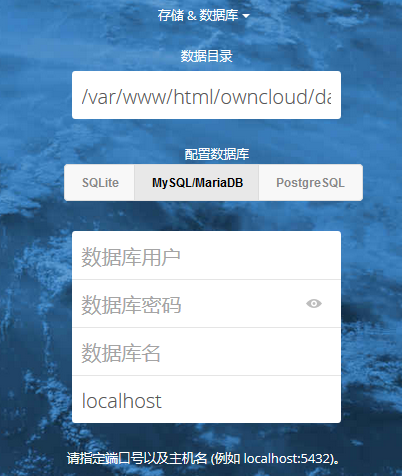
安装完成后就可以使用管理员账户登录了:
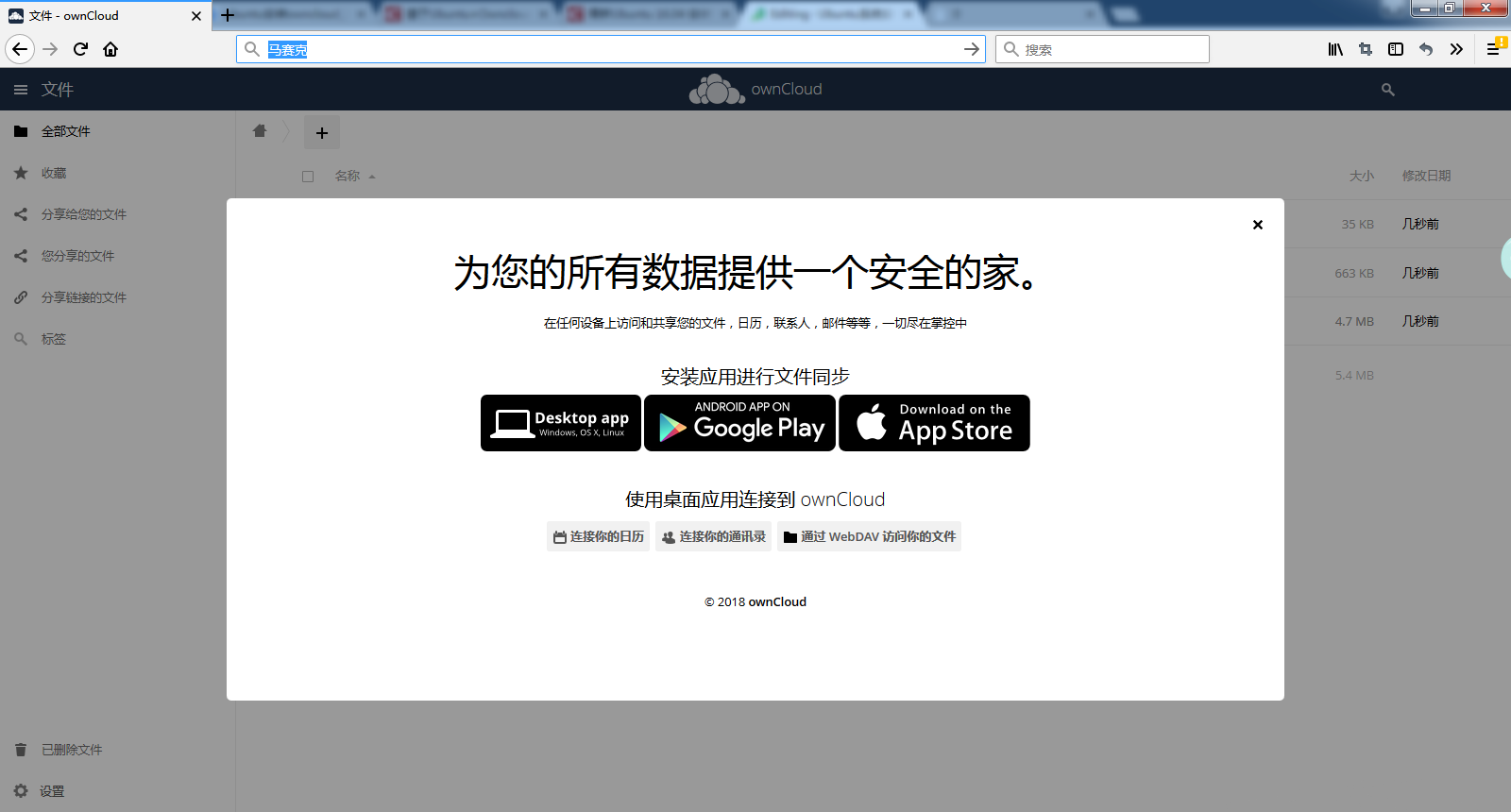
直接使用管理员账户登录是有风险的,我们可以创建一个非管理员账户,加入非Admin组。创建用户时输入用户名,用户邮箱和用户所有的组即可以创建一个用户:

创建完成后的用户是没有设置自定义密码的,在该用户对应的“密码”一栏可以更改用户密码:
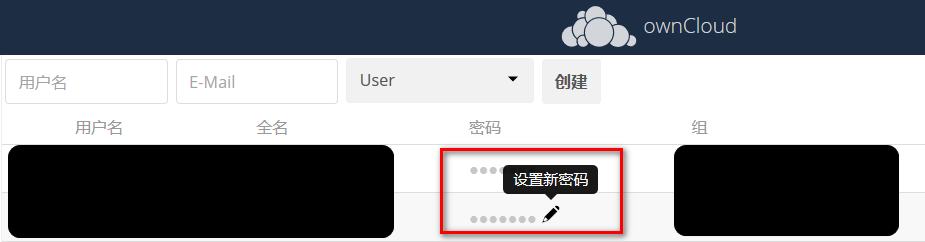
输入新密码后回车即可以看到密码修改成功的提示:

至此, 私有云存储服务器端的基础配置基本完成.
参考文献
OwnCloud官网提供的安装手册: https://doc.owncloud.org/server/latest/admin_manual/installation/