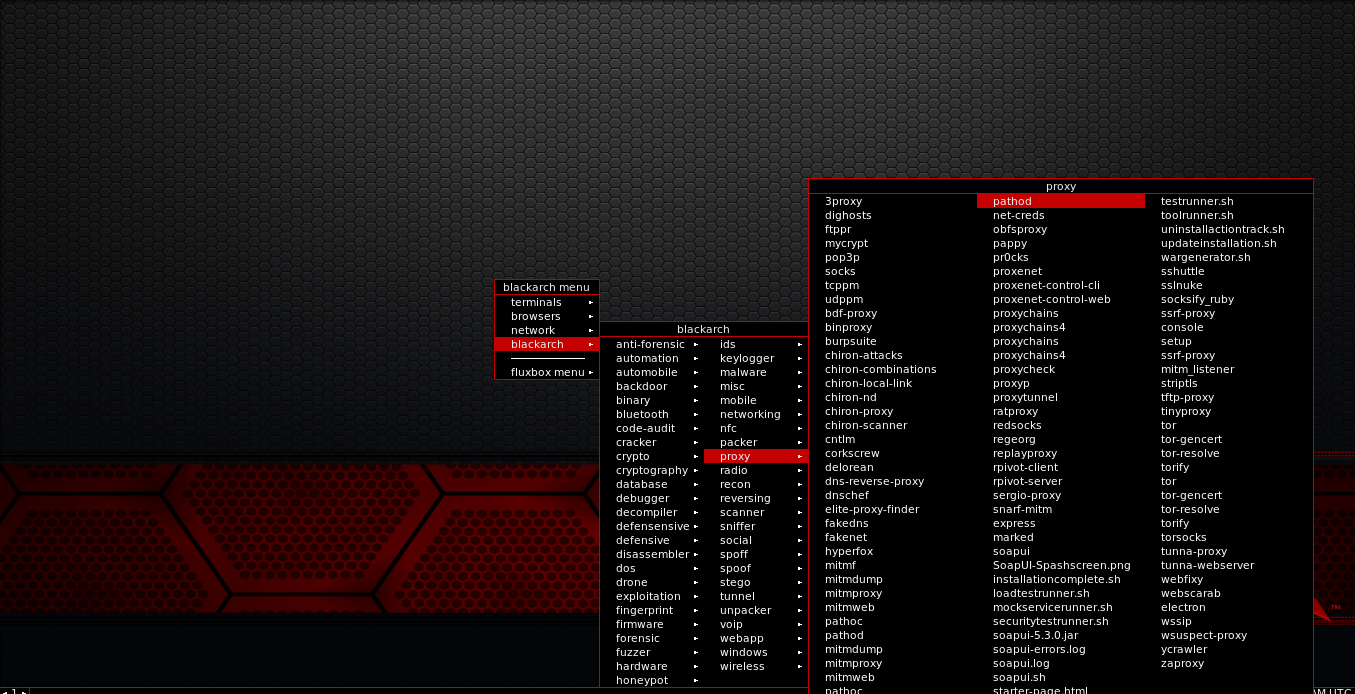作者:荒原之梦
安装前的准备
下载系统映像:BlackArch Linux官网下载页面
在本文中我使用的是BlackArch Linux的Live ISO,这样可以减少安装时下载系统的时间。BlackArch的Live ISO文件有7.5G,我们可以使用BT种子来下载,这里是BlackArch 2017.12.11 版本的BT种子,同时也是本文中使用的BlackArch版本。
另外,BlackArch Linux官网还提供有BlackArch 2017.06.18 版本的OVA Image下载,该文件下载完成后可以直接使用VirtualBox或VMware打开使用,文件大小为18G,启动系统后默认的用户名和密码为:root:blackarch ,BlackArch OVA Image的BT种子可以在这里下载。
注:较新版本的BlackArch中只提供有64位的版本,BlackArch Linux官网不再提供新版本BlackArch的32位版本。
BlackArch简介
BlackArch官网:https://blackarch.org/index.html
BlackArch Linux是一个基于Arch Linux的主要用于渗透测试的操作系统,集成超过1900种工具。BlackArch是一个志愿项目,由志愿者维护开发,如图是部分志愿者的信息:
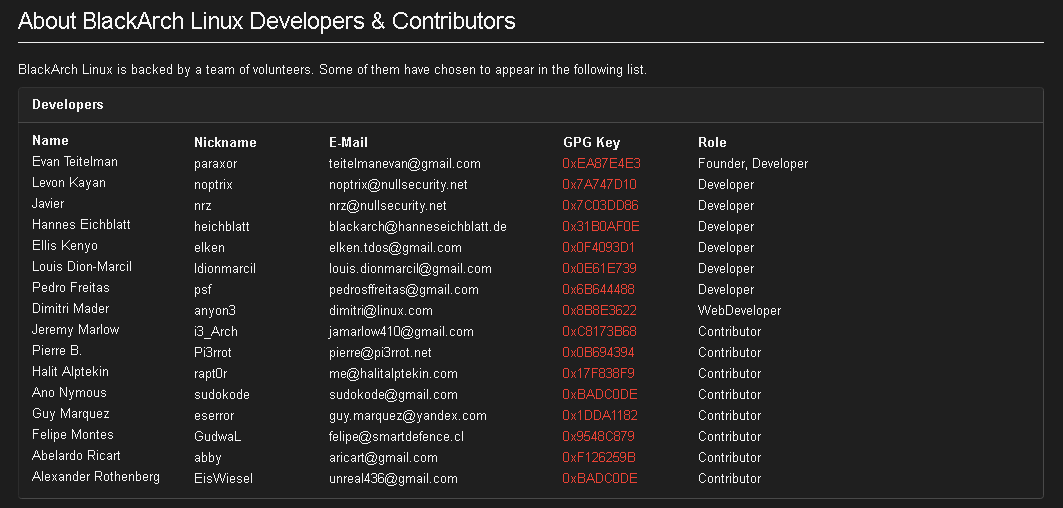
BlackArch安装
1 打开VirtualBox,新建一个虚拟电脑
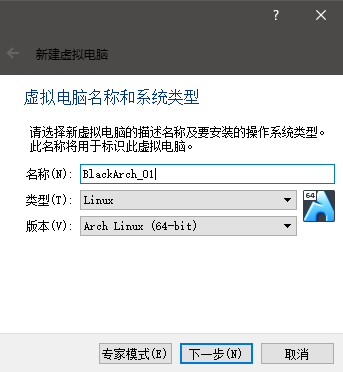
内存:2G
硬盘:64G
2 添加ISO映像
点击启动 ,在选择启动盘 对话窗口添加我们已经下载的Live ISO. 之后点击启动 :
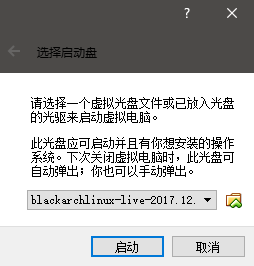
3 开始安装
这时就进入安装程序了,选中第一项,回车:
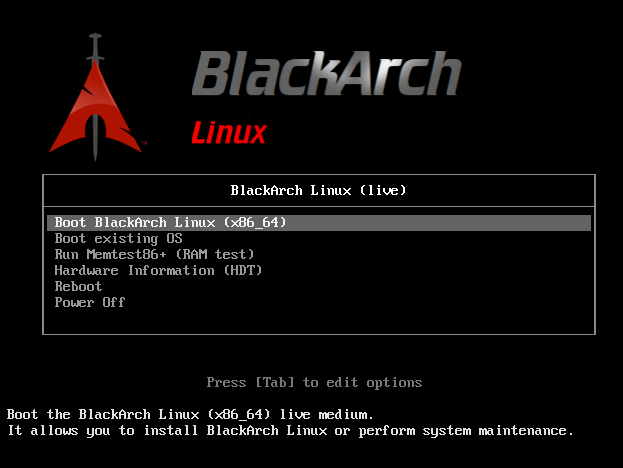
之后输入用户名和密码就登陆进系统了:
root:blackarch
由于我们使用的是Live ISO,可以不用联网就完成安装,但是在这里我们还是先连上网再进行安装,联网方法:
右键->network->wicd-gtk
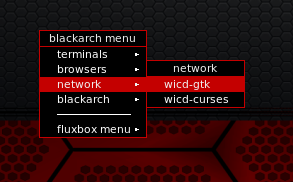
这样就打开了网络连接的图形化界面,点击Connect 就可以自动联网了。
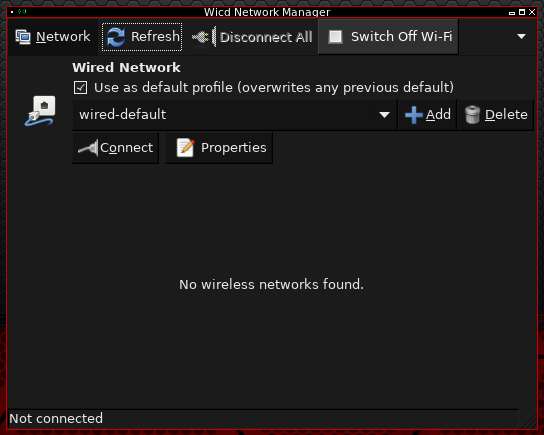
连上之后是这样的:
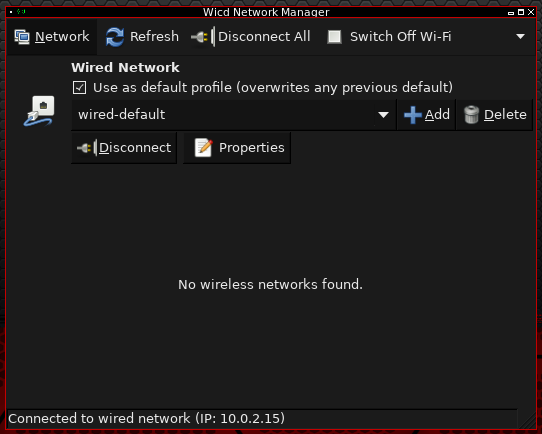
右键选择terminals ,选择一种颜色的终端输入:
ping www.baidu.com
显示可以Ping 通:
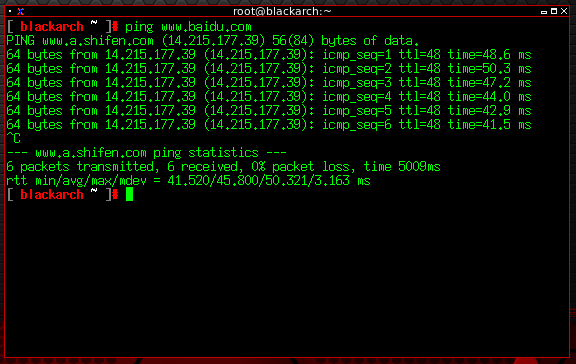
在之前版本的BlackArch中为了检查网络是否已经连接,在脚本中采用的是ping www.google.com 的方式进行判断的,本文中使用的这个版本则将用于判断网络是否正常连接的网址更换成了http://github.com :
输入命令:
vim /bin/blackarch-install
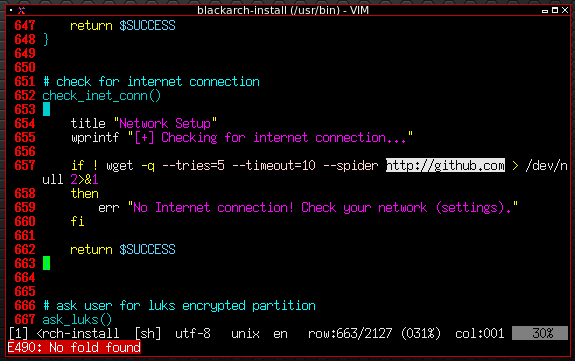
如果你的网络能连接http://github.com 就不需要做任何更改,否则就需要换成一个你的网络状态下可以访问的网址。
输入命令:
blackarch-install
输入2 :
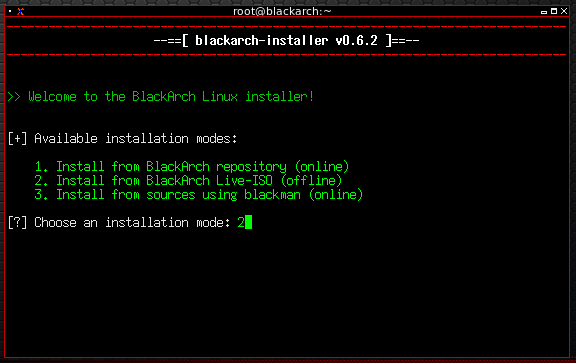
输入1 :
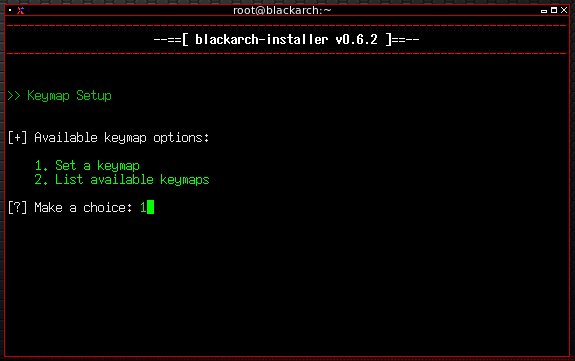
这里让我们选择键盘类型,一般在中国大陆销售和使用的计算机键盘都是美式全键盘,因此这里输入us :
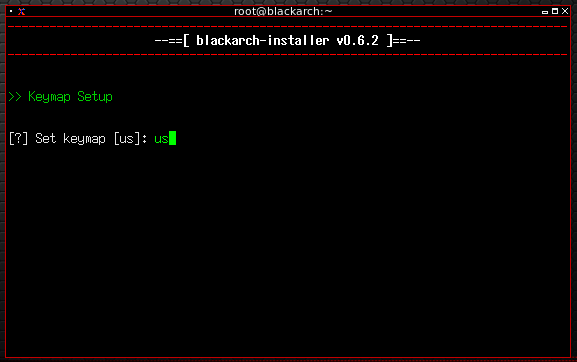
这里让我们设置一个主机名,根据自己的想法设置就可以:
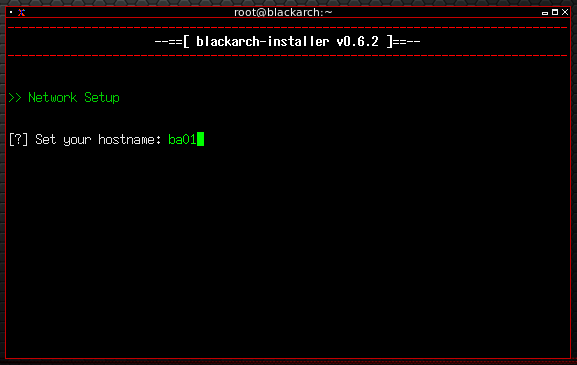
这里设置将BlackArch安装在哪块硬盘上,由于我的虚拟机里只挂载了一块硬盘,这里也就只显示了sda ,输入sda :
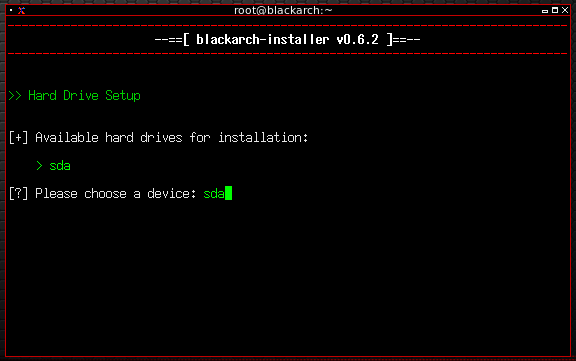
输入y 使用cfdisk 创建root 、boot 和swap 三个分区:
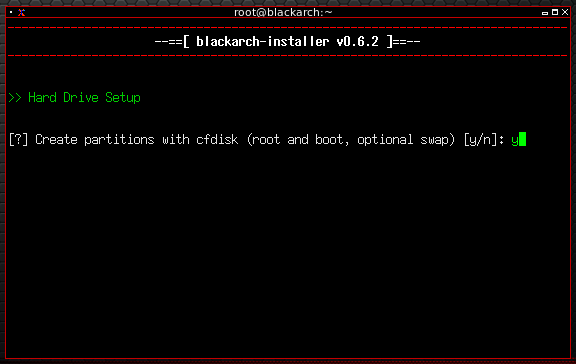
安装脚本询问我们是否从内存的第0位分区表开始,输入y :
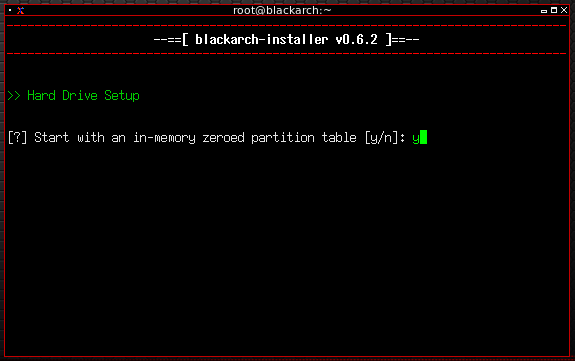
选择dos 并回车:
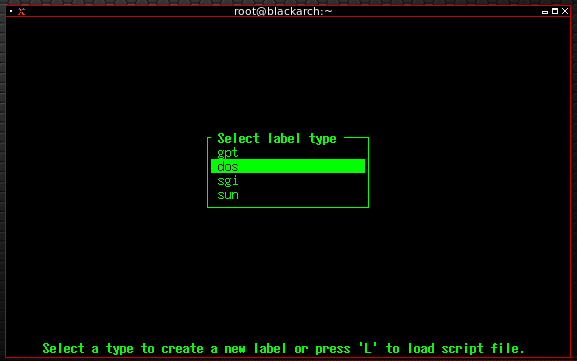
下面开始分区了。
开始创建Boot引导分区
选中New 并回车:
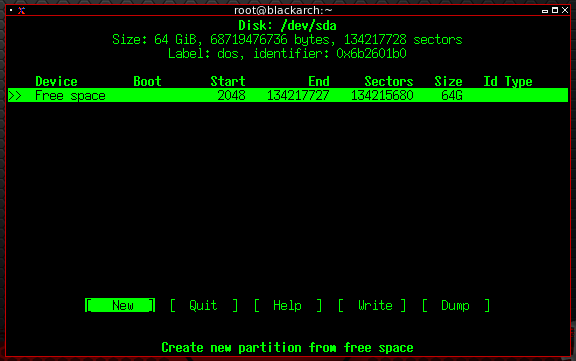
输入500M 并回车:
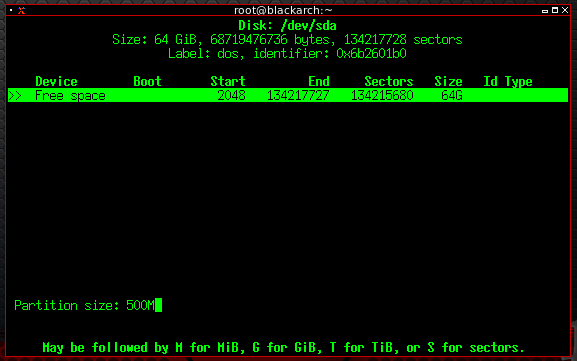
选中primary 并回车:
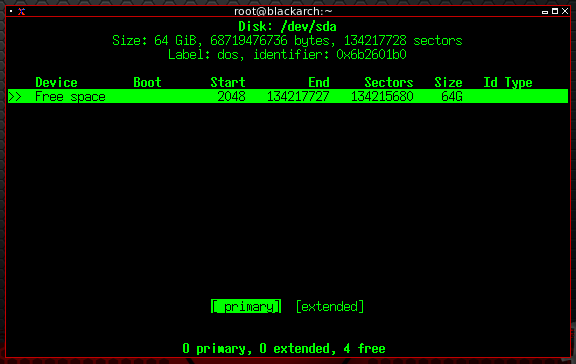
选中刚才创建的分区并选中Bootable 并回车:
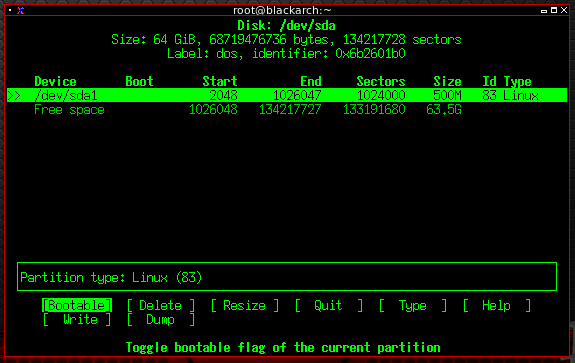
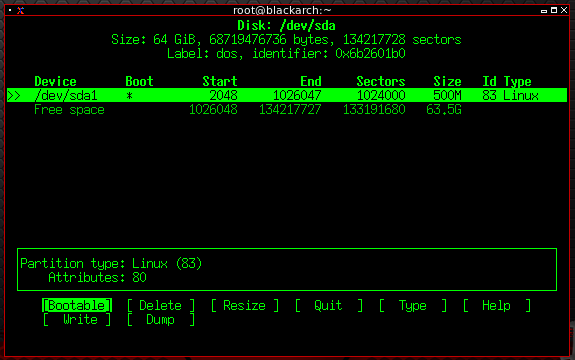
至此,Boot引导分区创建成功。
开始创建Swap交换分区
选中空闲空间之后选中New 并回车:
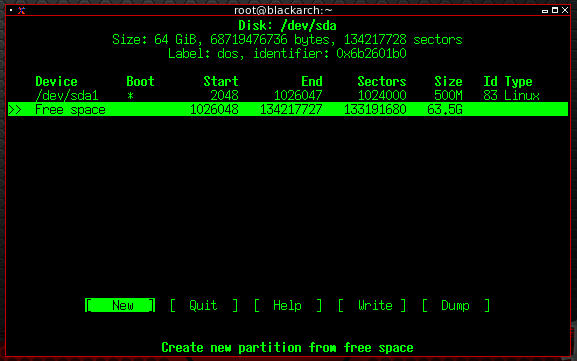
输入512M 并回车:
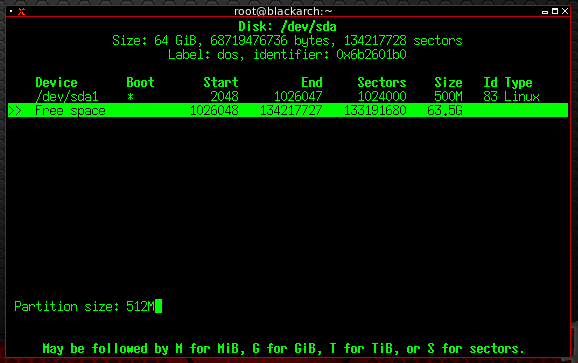
选中primary 并回车:
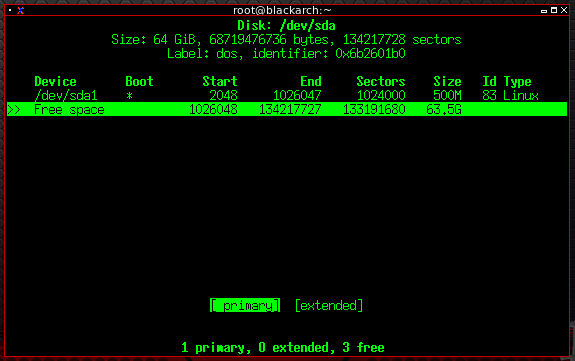
在这个分区里我们需要指定一个不同的分区类型。选中Type 并回车:
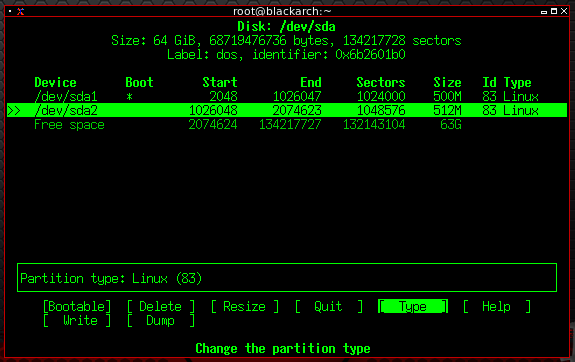
选中82对应的Linux swap / Solaris 并回车:
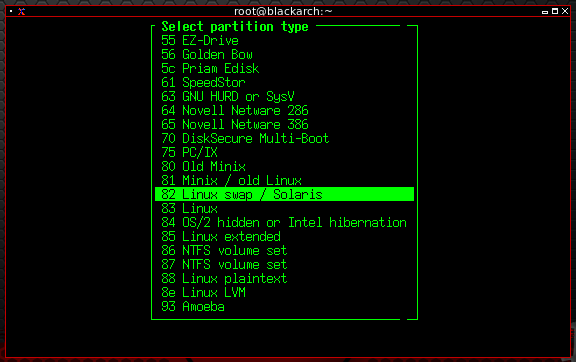
至此,Swap交换分区创建成功。
开始创建Root根分区
仍然是选中空闲空间,选中New 并回车:
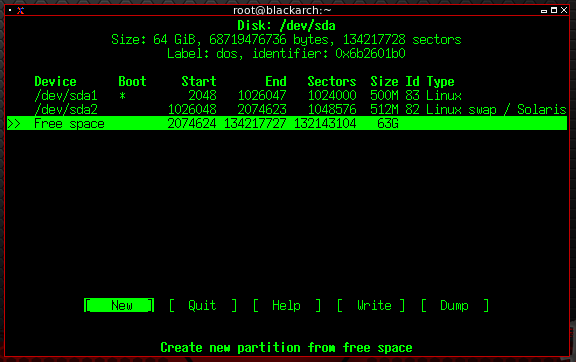
这一次不需要输入分区大小了,就按默认的,也就是将剩下的全部磁盘空间都划分到Root根分区:
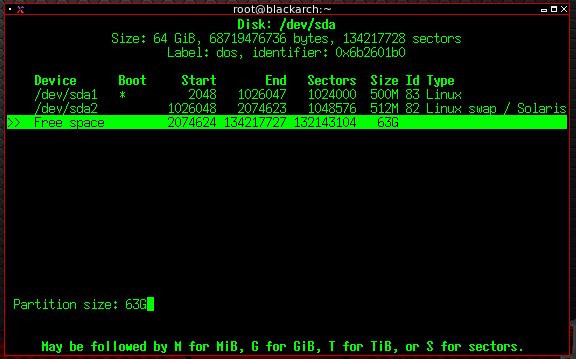
选中primary 并回车:
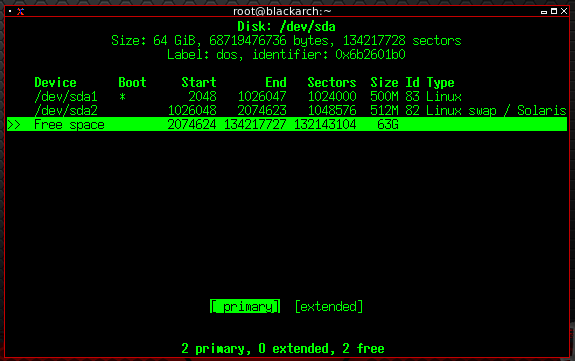
至此,Root根分区创建成功。
现在,我们需要保存分区表。选中Write 并回车:
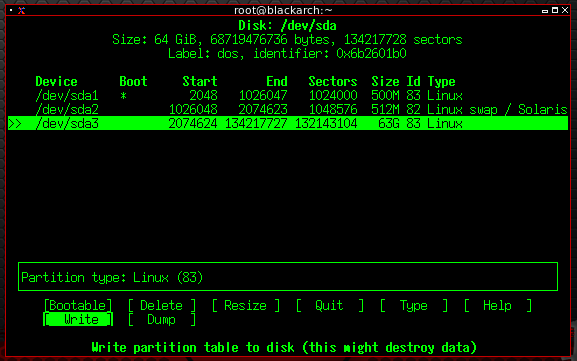
输入yes 确认所做的更改:
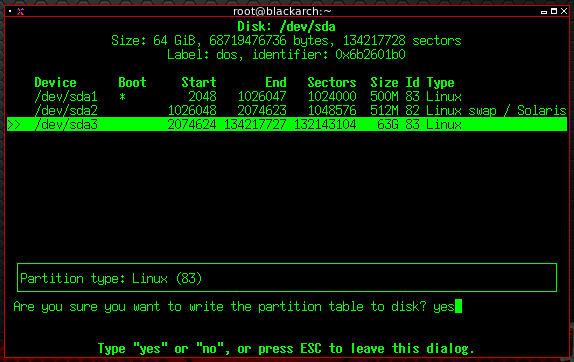
现在可以退出磁盘分区了,选中Quit 并回车:
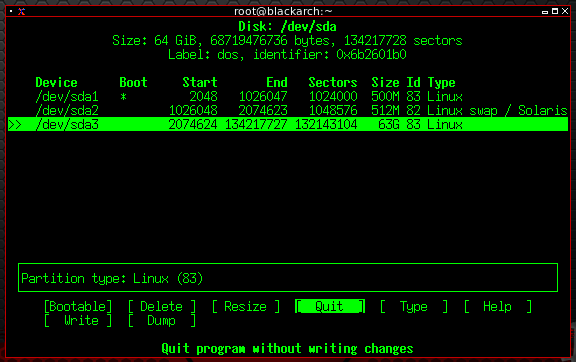
接下来安装脚本会询问我们是否加密整个Boot分区,如果没有敏感信息可以选择不加密:
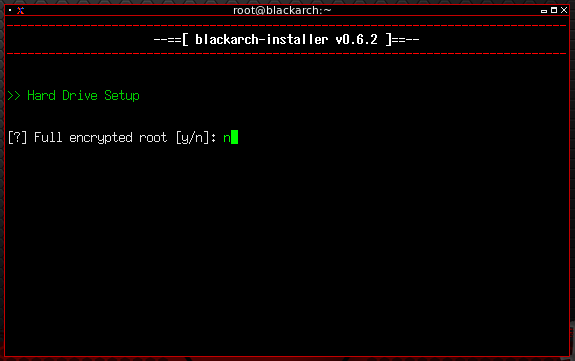
现在开始定义文件系统的类型
第一个是Boot分区,在/dev/sda1 ,输入:
/dev/sda1
Boot分区的文件系统类型设置为Ext4 ,输入:
ext4
第二个是Root分区,在/dev/sda3 ,输入:
/dev/sda3
Root根分区的文件系统类型设置为Ext4 ,输入:
ext4
第三个是Swap交换分区,在/dev/sda2 ,输入:
/dev/sda2
Swap交换分区不用指定文件系统类型。
这一步询问分区是否正确,输入y :
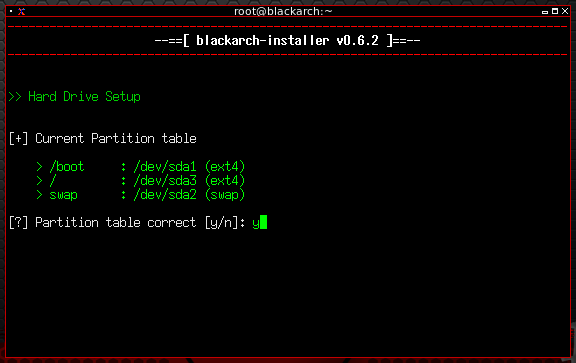
是否确认格式化分区,输入y :
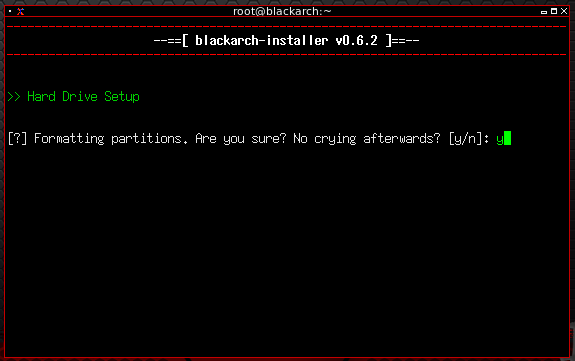
安装正式开始了,Grab a coffee or make sex:
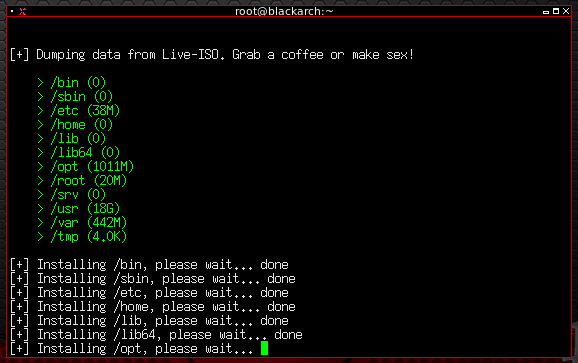
等待一段时间后就开始设置登陆账户了,首先设置root账户密码:
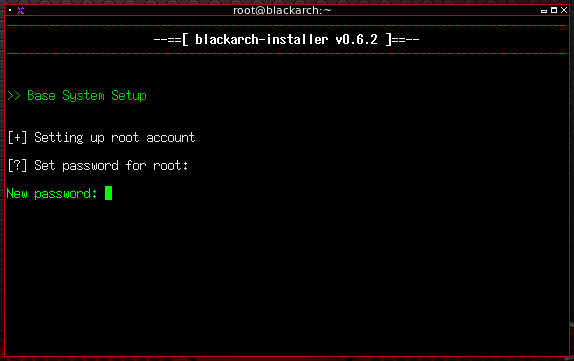
现在输入y 创建一个普通账户:
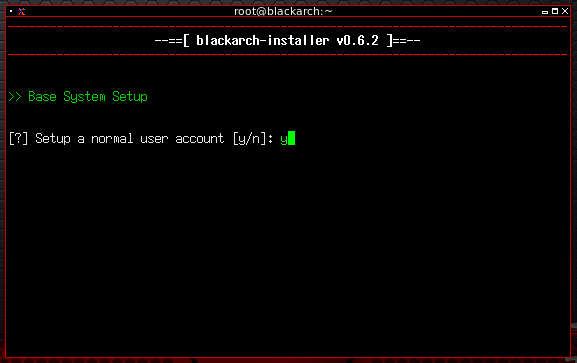
设置普通账户的密码:
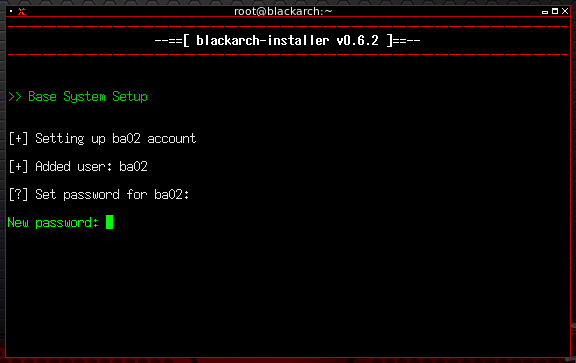
输入y 选择时区:

输入UTC 选择世界标准时间:
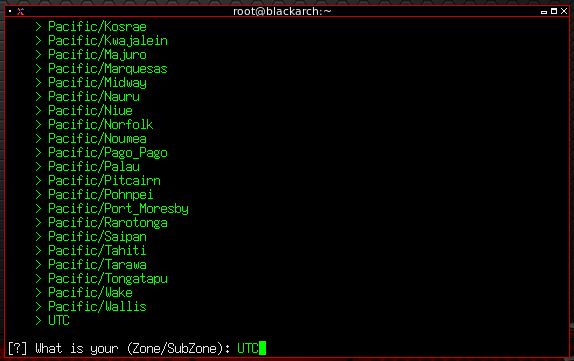
完蛋了,Game Over了……
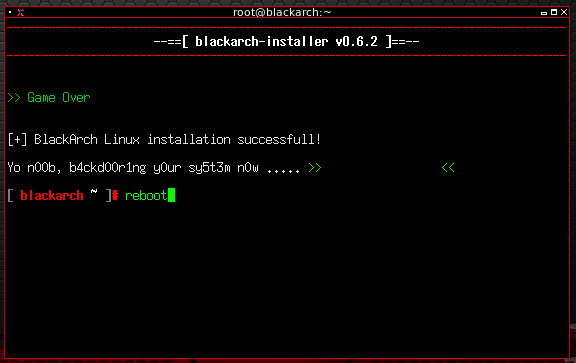
这只是一个小玩笑,输入reboot 重启后就可以进入安装好的BlackArch Linux系统了: