操作环境
Windows 10 中文家庭版 64 位
(需要 Windows 10 16215.0 或更高版本的 Windows 10 才可以)
操作说明
WSL 全称为 Windows Subsystem for Linux (Windows 下的 Linux 子系统). Wikipedia 对 WSL 的描述摘录如下 (Source: HERE)
适用于 Linux 的 Windows 子系统(英语:Windows Subsystem for Linux,简称WSL)是一个为在Windows 10和Windows Server 2019上能够原生运行Linux二进制可执行文件(ELF格式)的兼容层。
来自维基百科词条: 适用于 Linux 的 Windows 子系统
WSL提供了一个由微软开发的Linux兼容的内核接口(不包含Linux内核代码),然后可以在其上运行GNU用户空间,例如Ubuntu,openSUSE,SUSE Linux Enterprise Server,Debian和Kali Linux。这样的用户空间可能包含Bash shell和命令语言,使用本机GNU/Linux命令行工具(sed,awk等),编程语言解释器(Ruby,Python等),甚至是图形应用程序(使用主机端的X窗口系统)。
由于 Windows 下的 Linux 子系统并不包含 Linux 内核, 所以这严格上讲并不是一个真正的 Linux 系统, 但是对终端用户而言, 使用感受上是和真正的 Linux 系统很接近的. 使用 Linux 子系统既避免了在一台计算机上使用双系统时同一时间内只能运行其中一个的问题, 也避免了使用虚拟机时系统资源的大量消耗, 如果喜欢使用 Linux 命令的话, Linux 子系统还是值得一试的.
操作步骤
在 Windows 10 上搜索”控制面板”, 依次打开”控制面板/程序/程序和功能/启用或关闭 Windows 功能”, 找到”适用于 Linux 的 Windows 子系统”, 之后勾选并点击”确定”, 如图 1 所示:
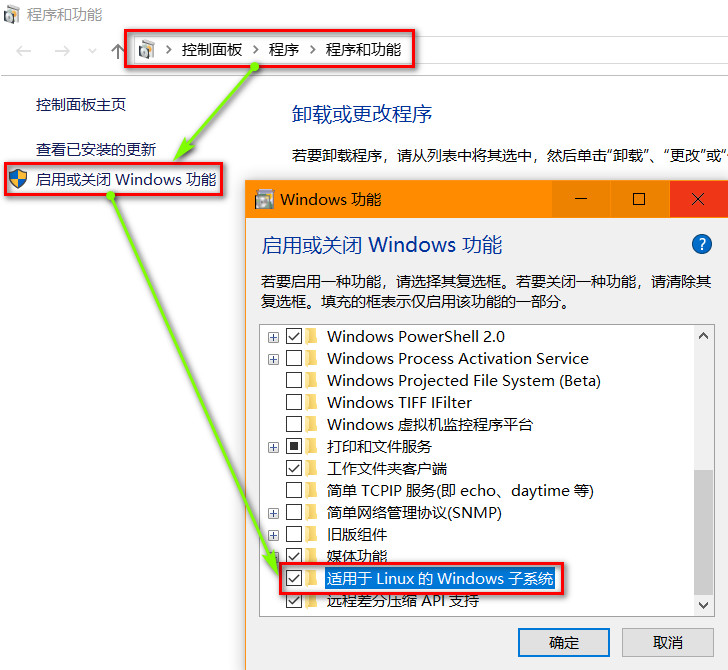
功能安装完成后会要求重启, 按照提示操作即可.
完成上面的操作之后, 在 Windows 10 的软件商店中搜索 “Linux” 即可找到关于 Kali Linux 的程序, 如图 2:
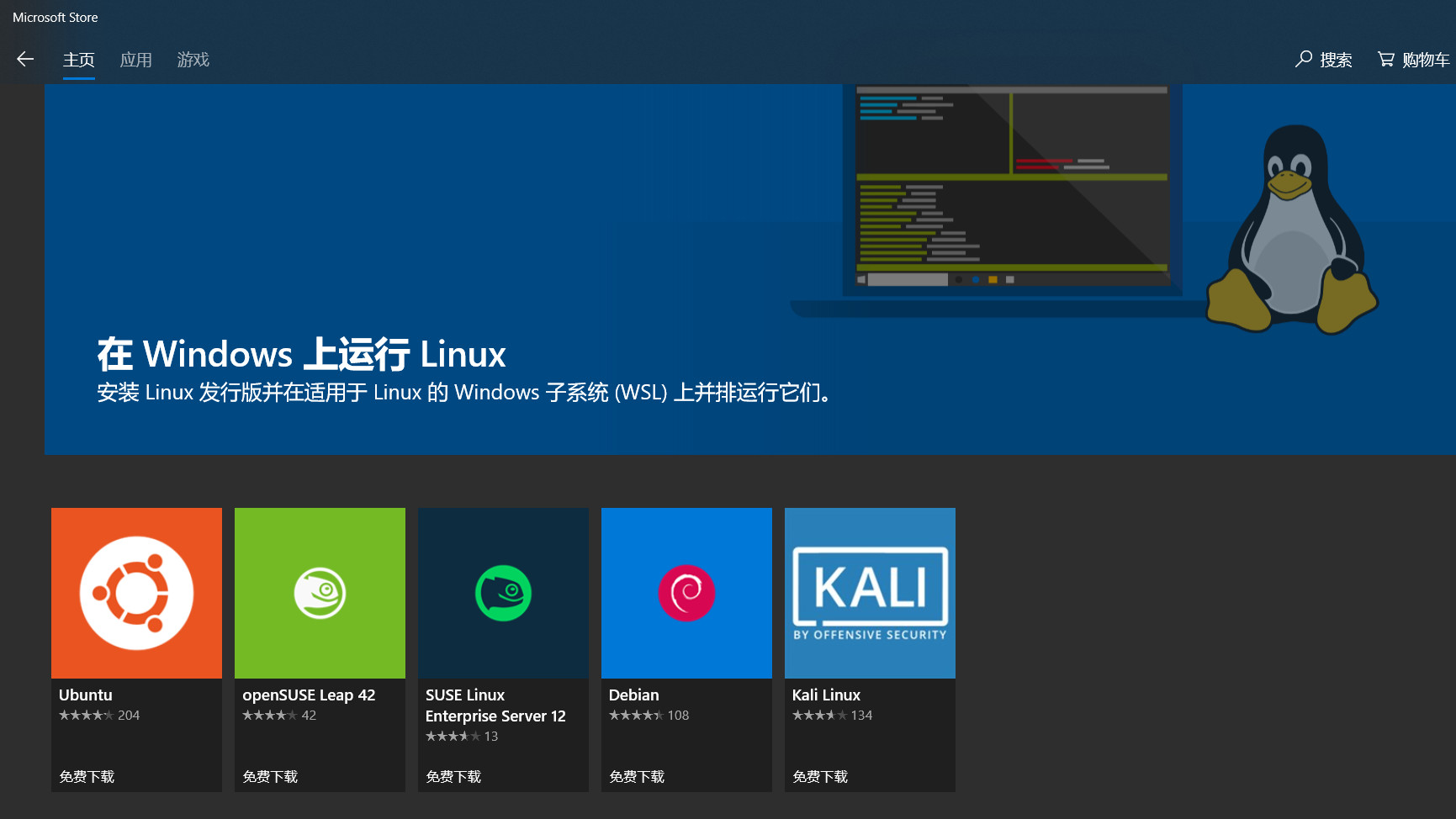
点击 “获取” 之后系统会自动下载安装, 安装完成后会出现”启动”按钮, 如图 3 所示:
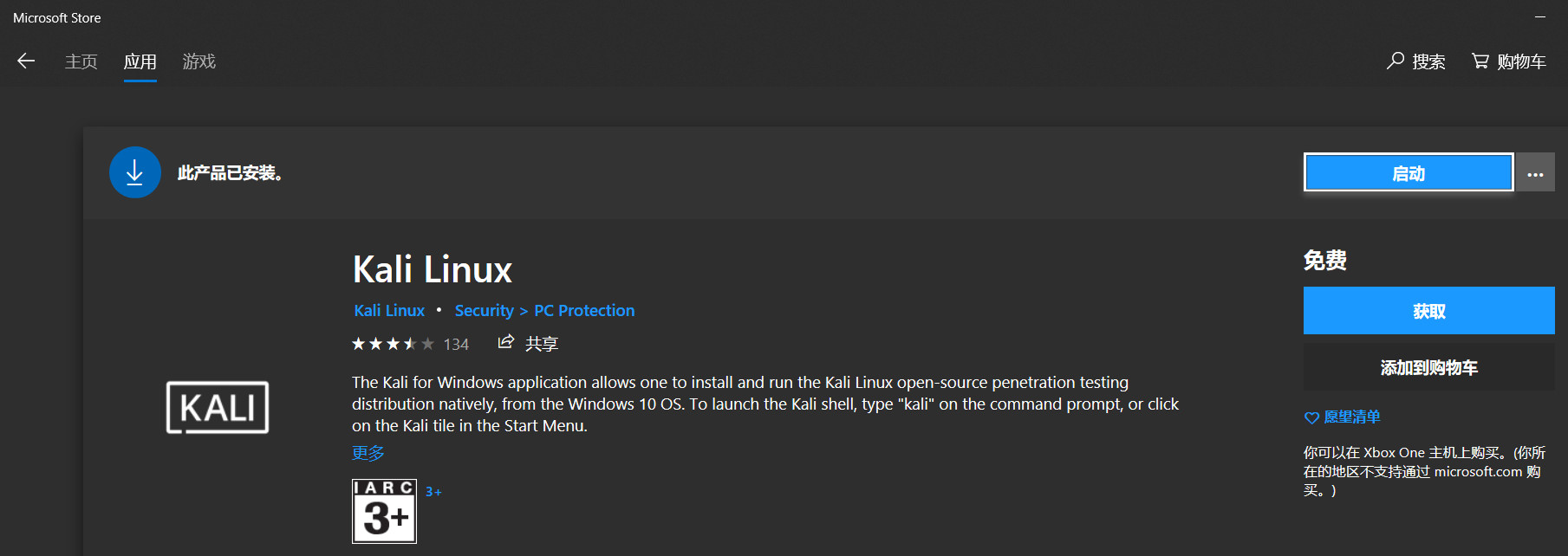
如果点击”启动”之后看到如下报错界面 (如图 4), 提示我们子系统的可选组件没有激活 (optional component is not enabled). 解决办法就是尝试重启一下 Windows 系统(我的该问题就是这样解决的):
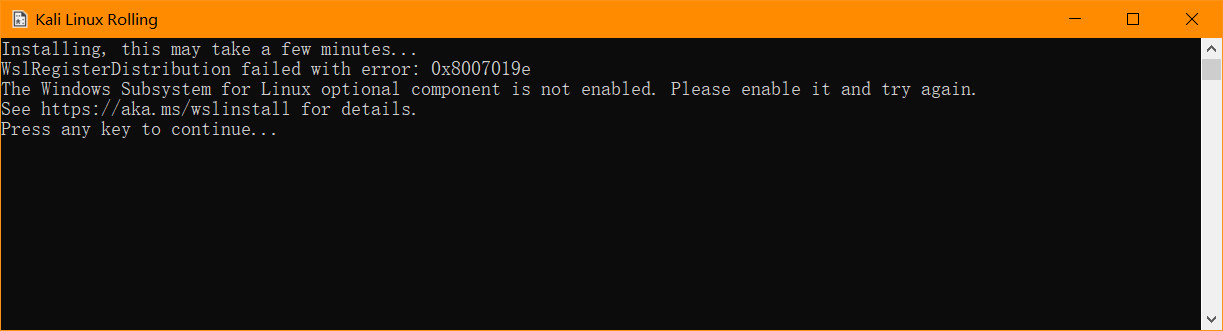
第一次正常启动子系统时会开始安装, 如图 5:
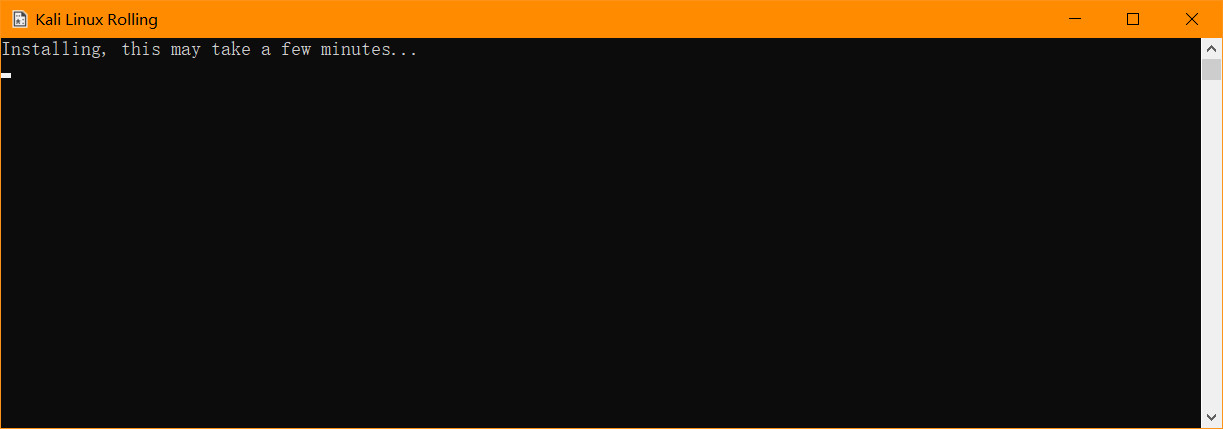
安装完成之后会要求设置系统用户名和用户密码, 如图 6:
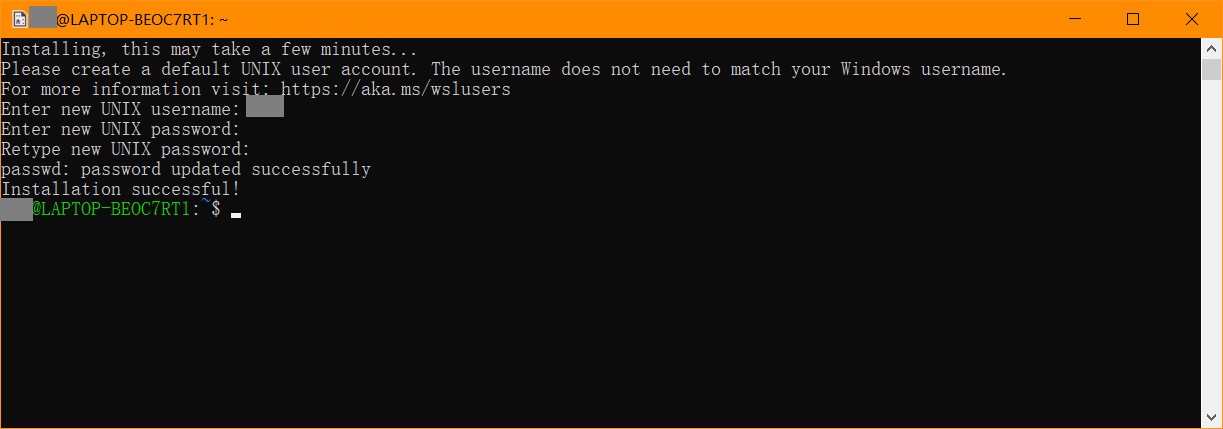
至此, 子系统就安装完成了, 类似的步骤也可以安装 Ubuntu Linux:
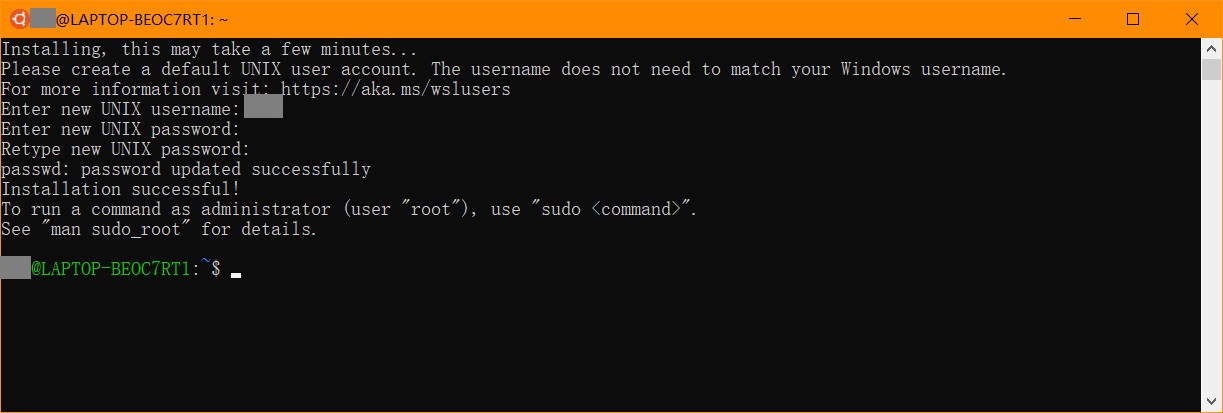
此外, 目前也可以安装其他版本的 Linux 子系统, 例如 Open SUSE, SUSE, Debian 等.
