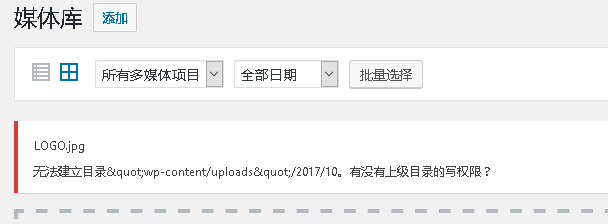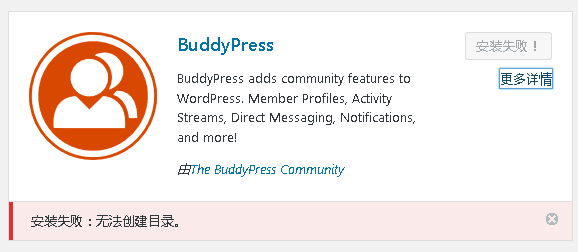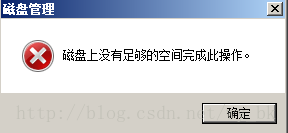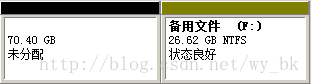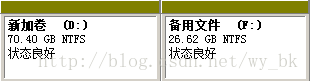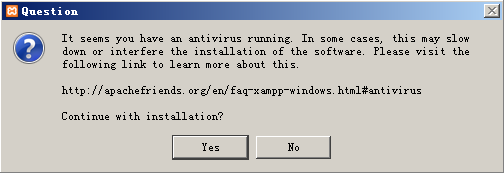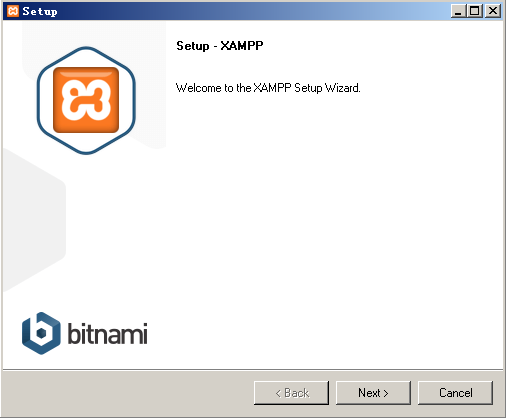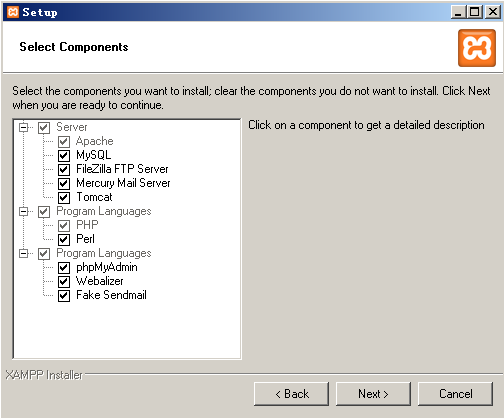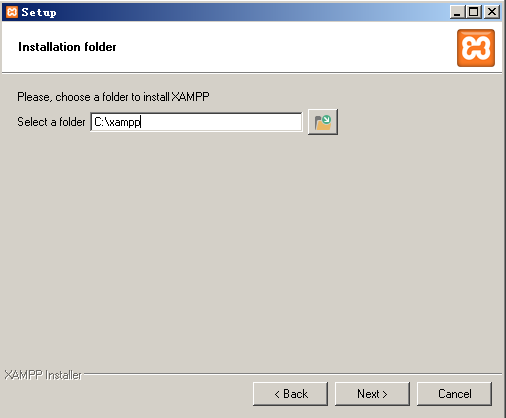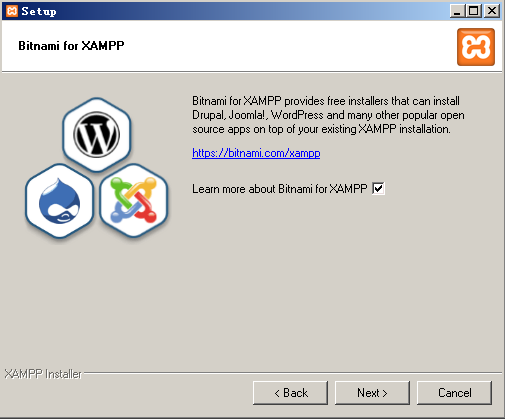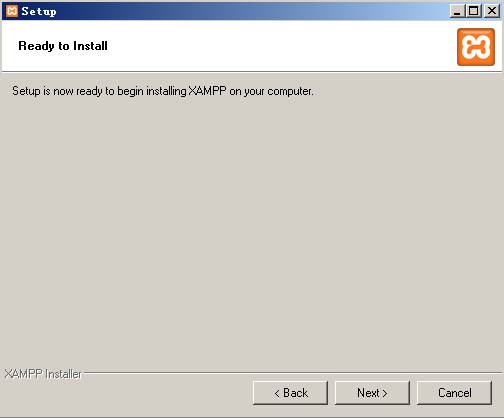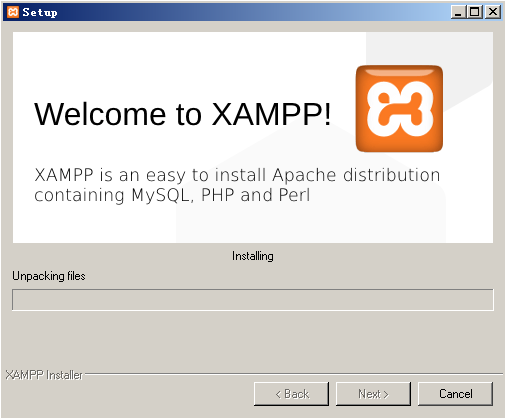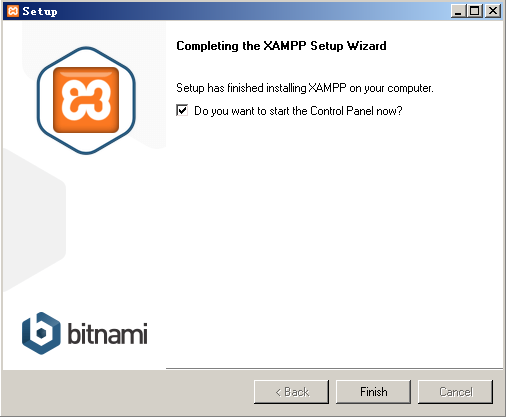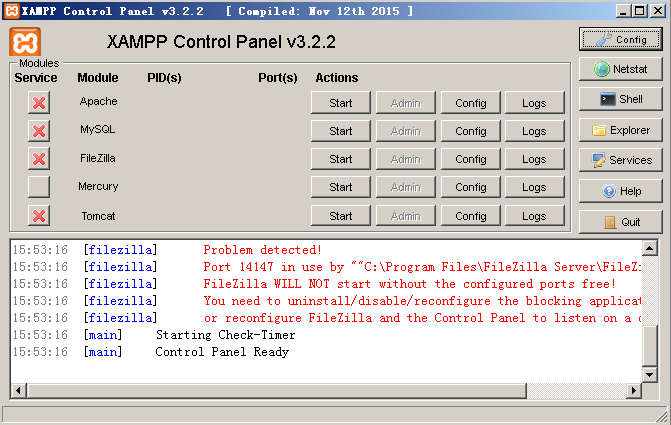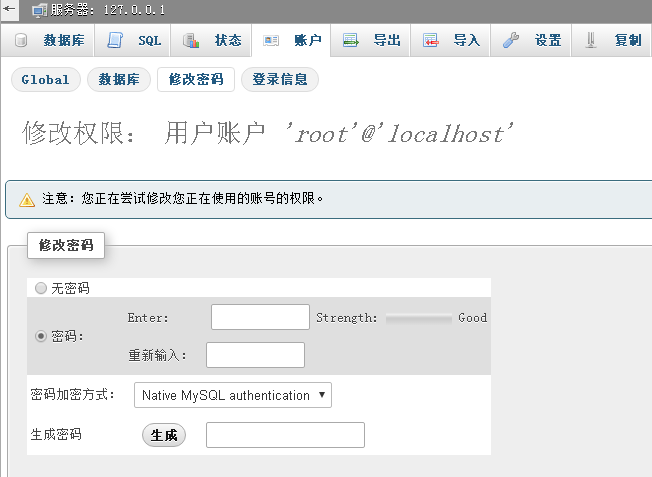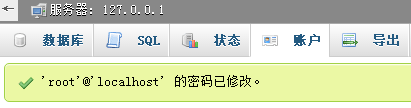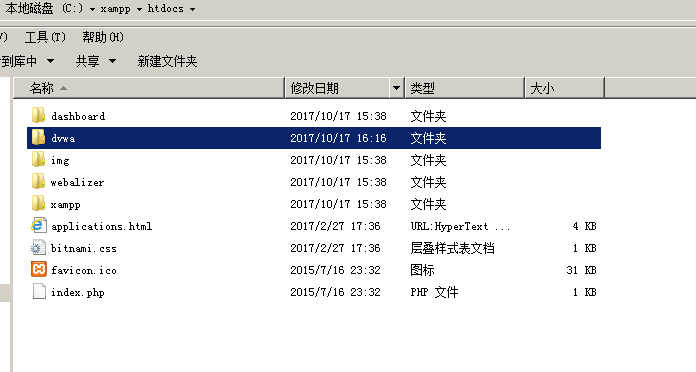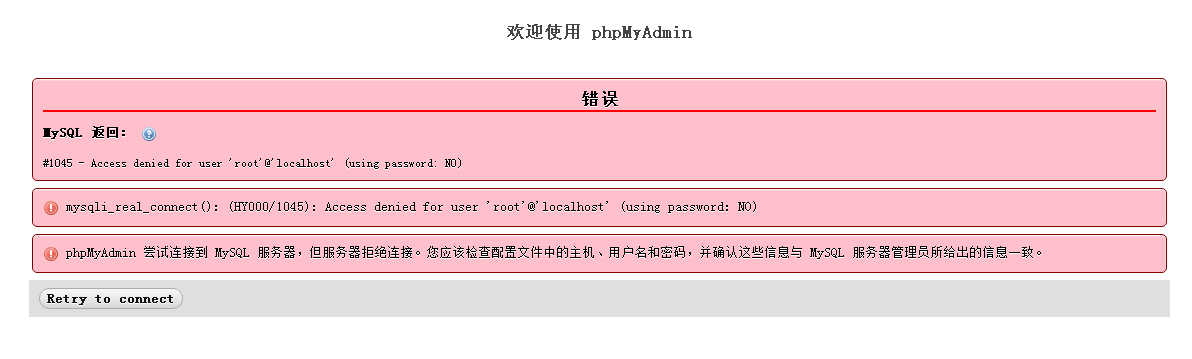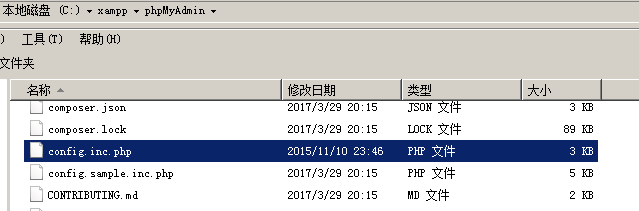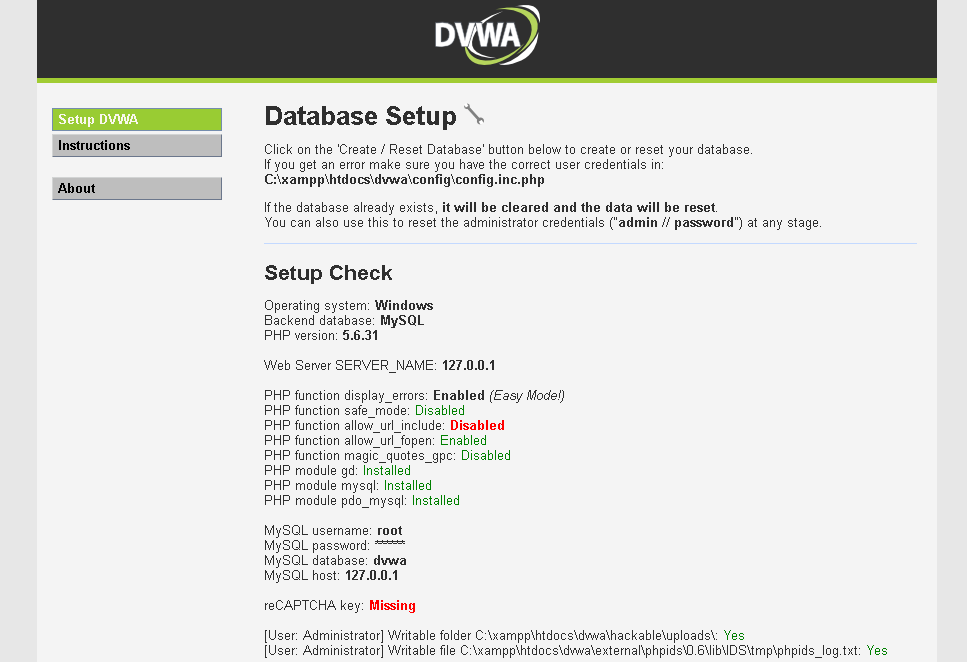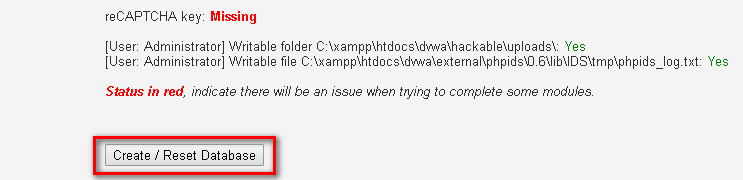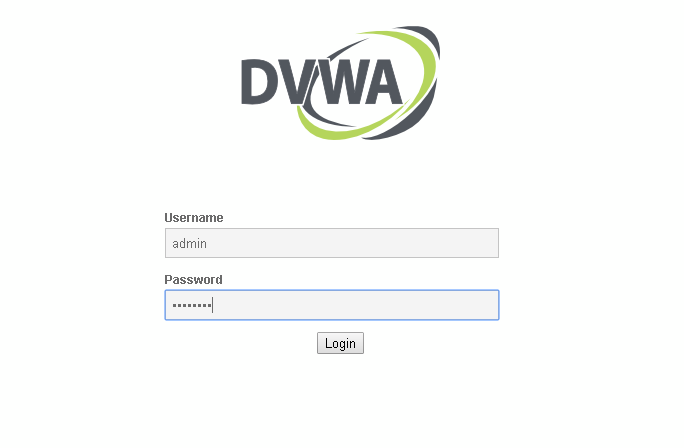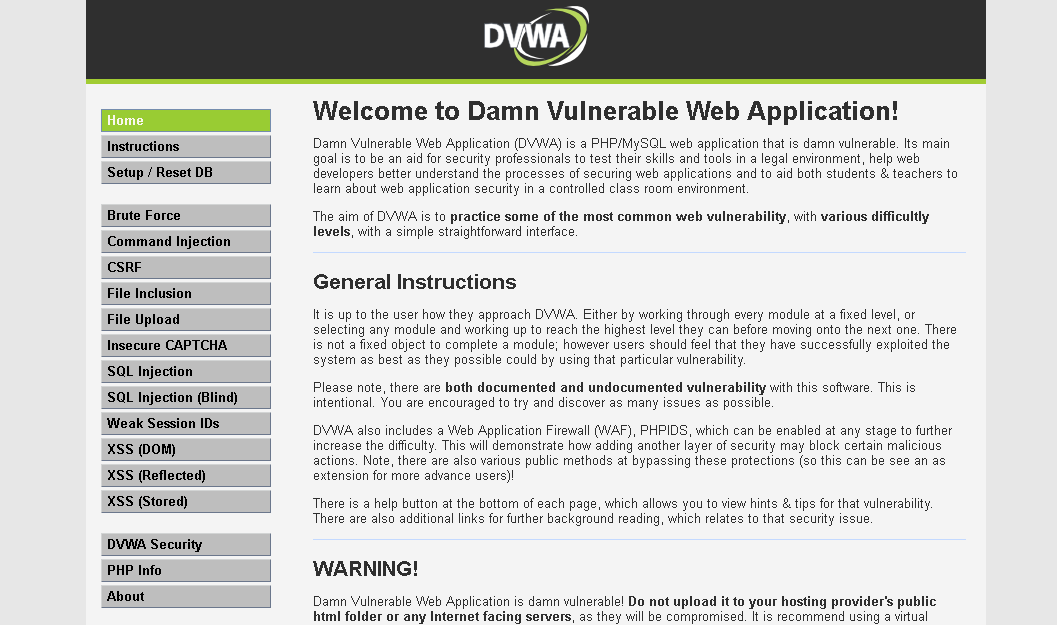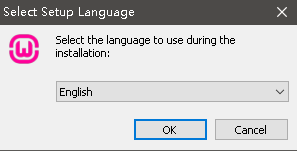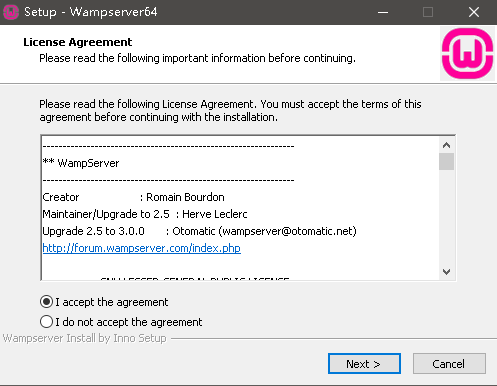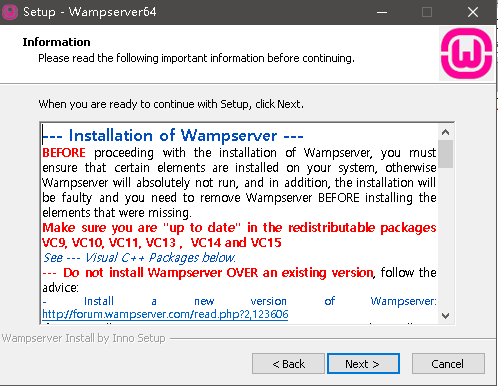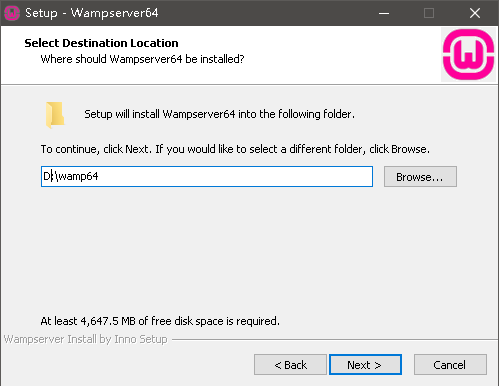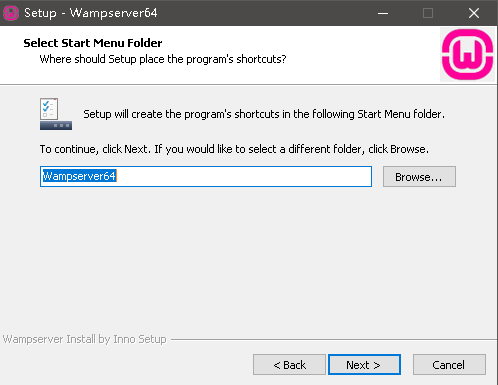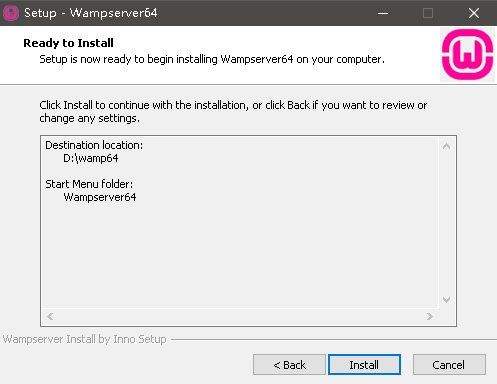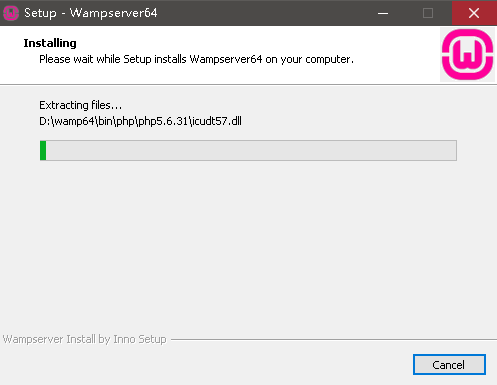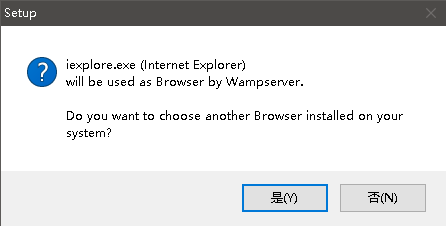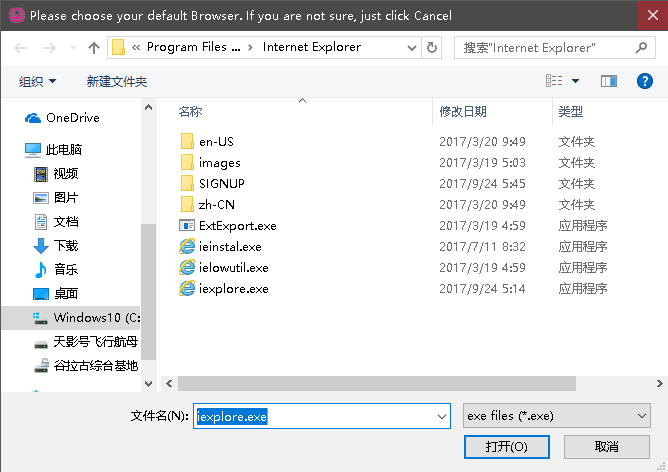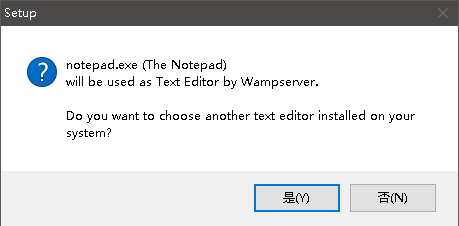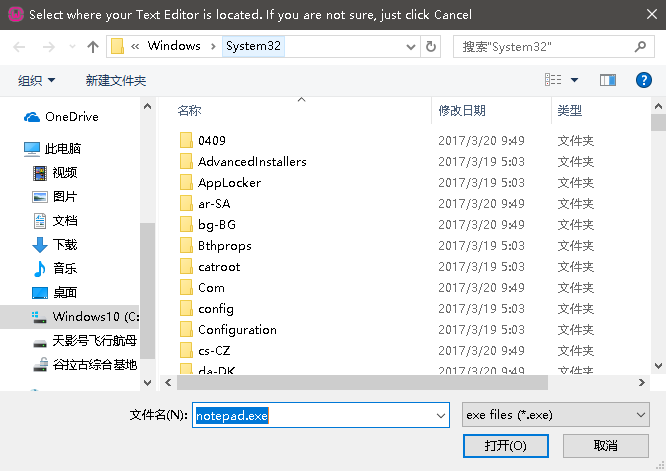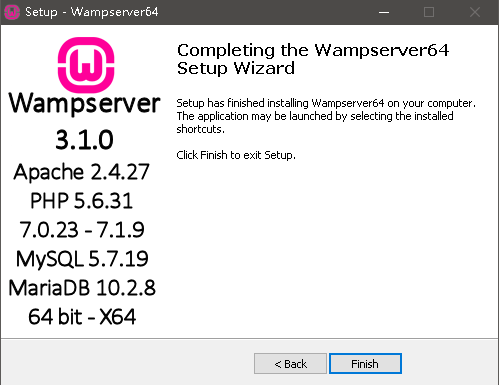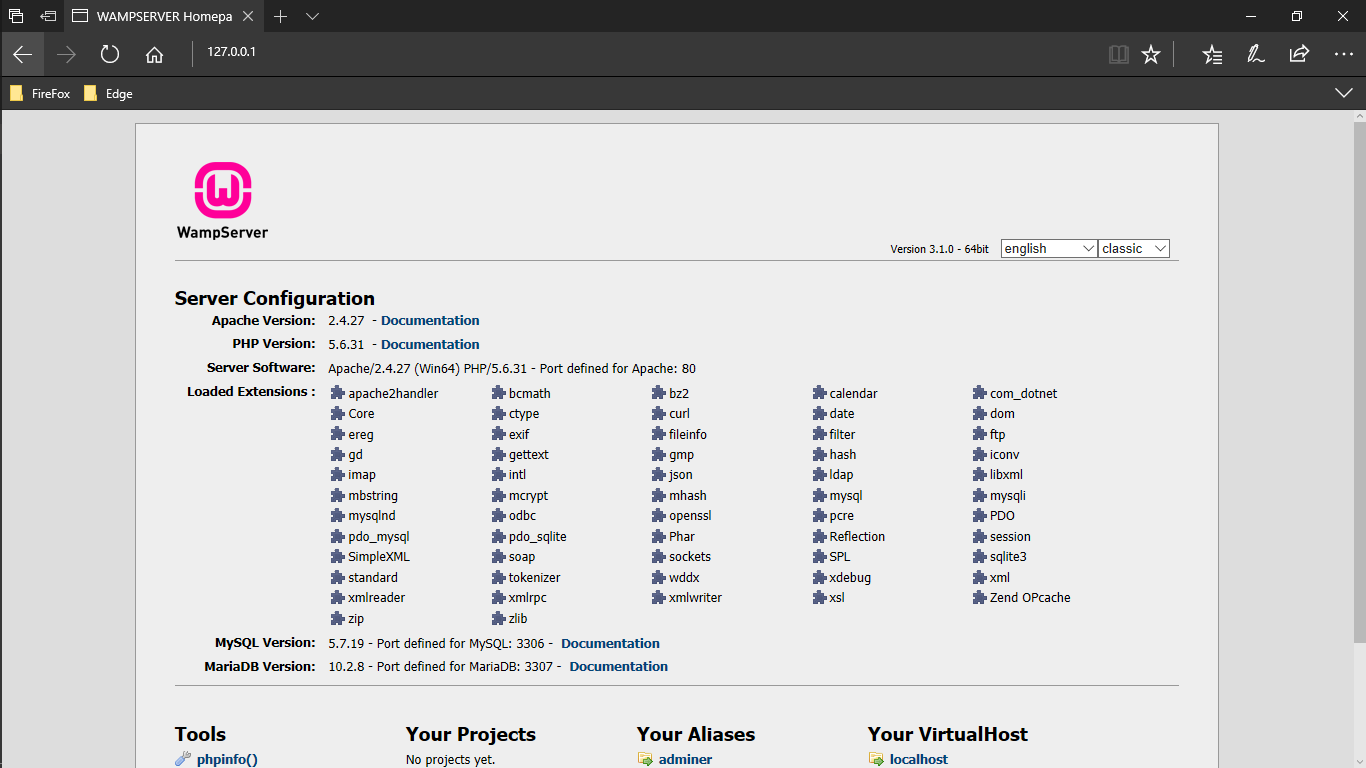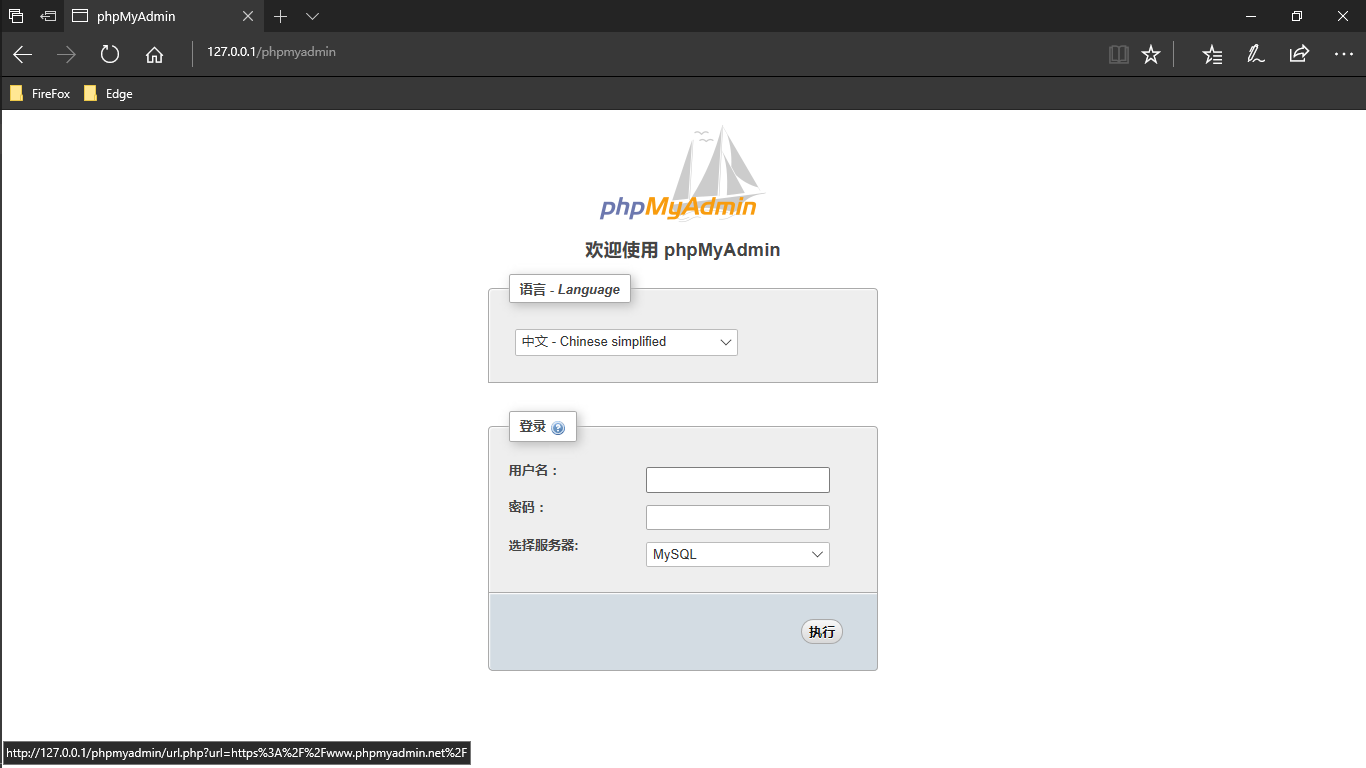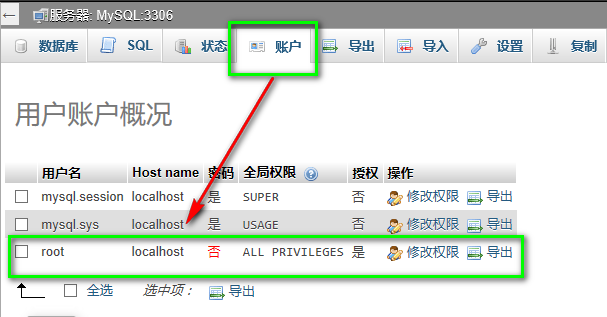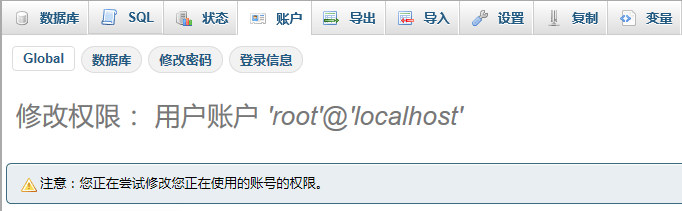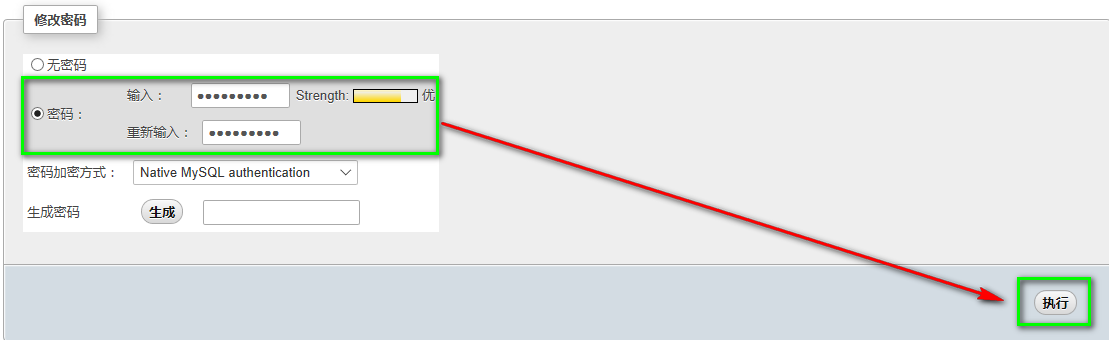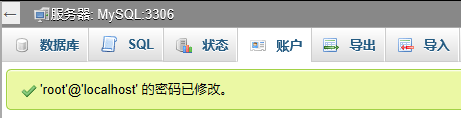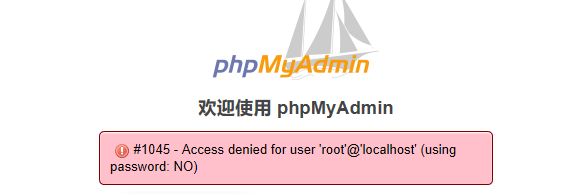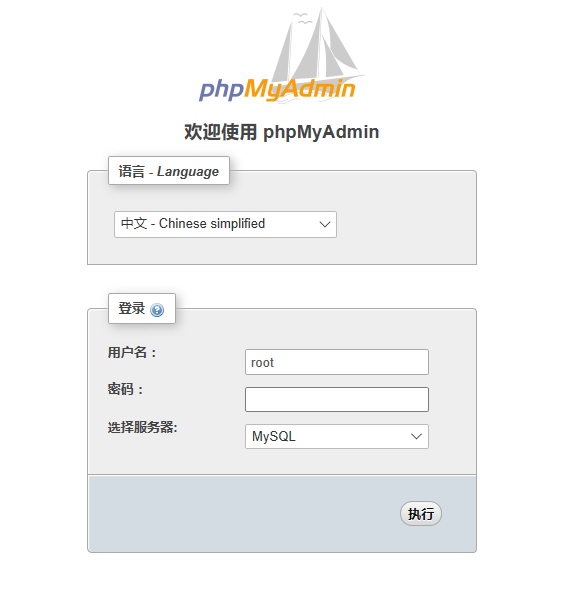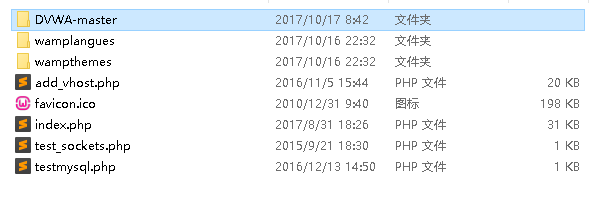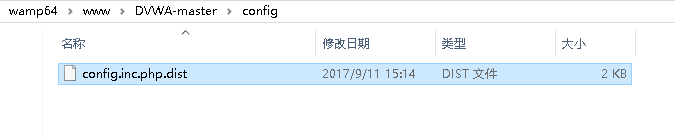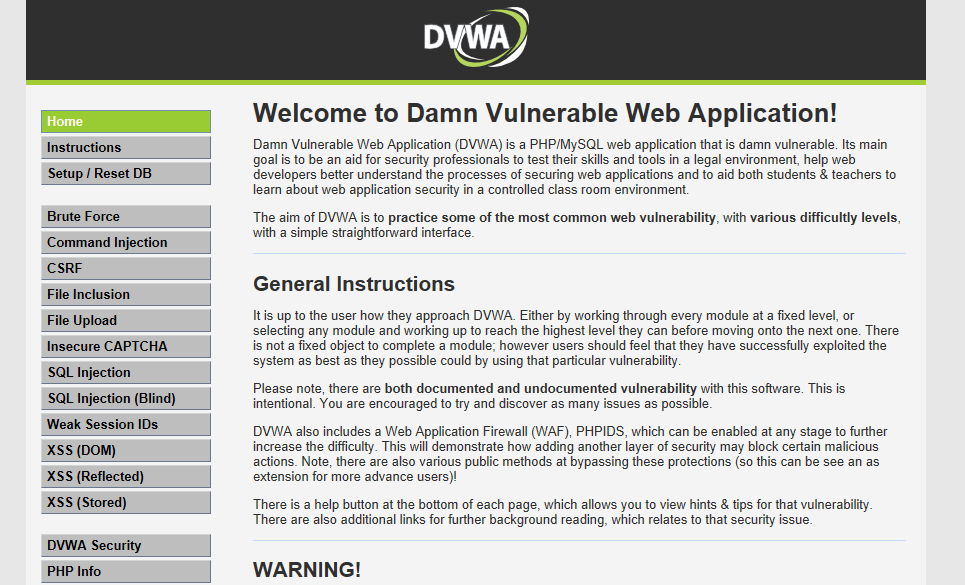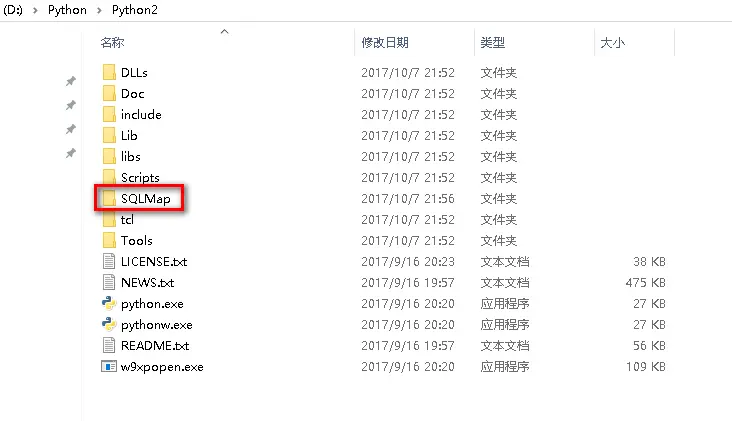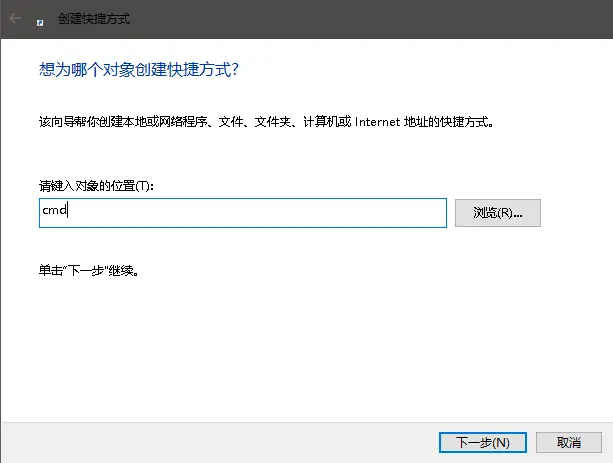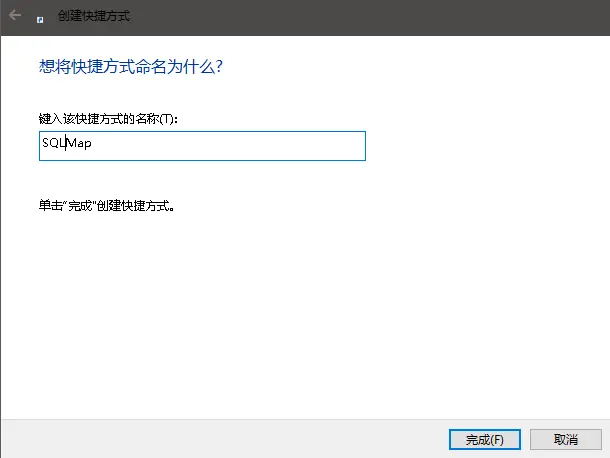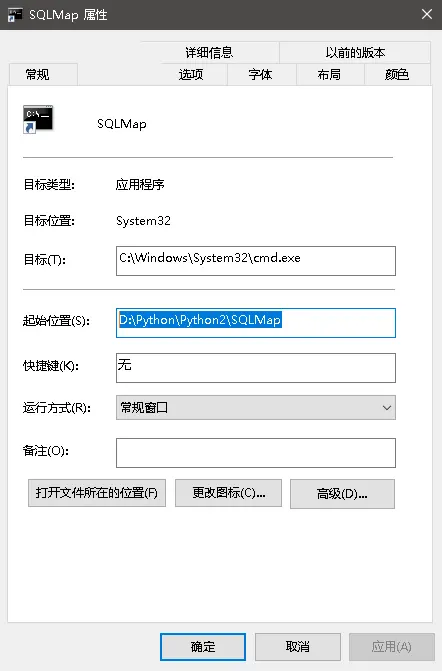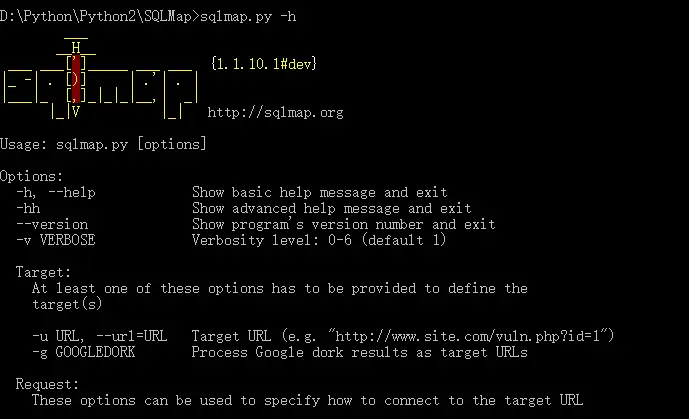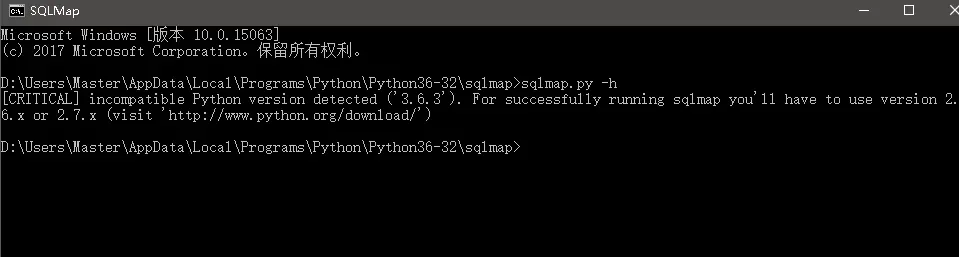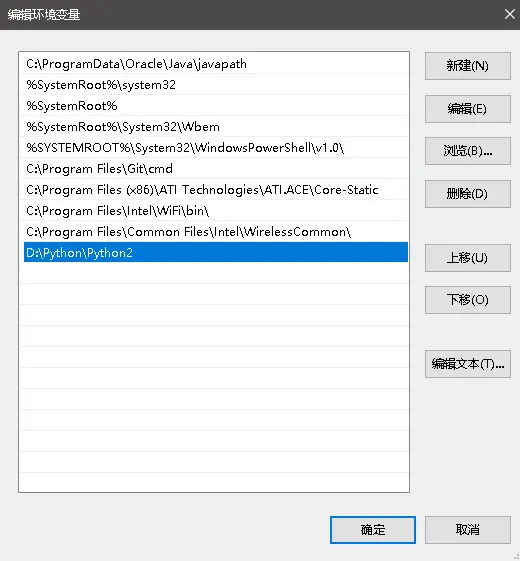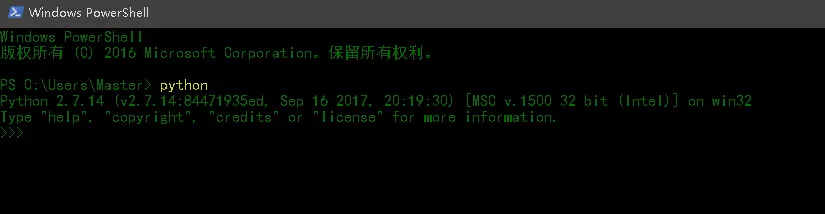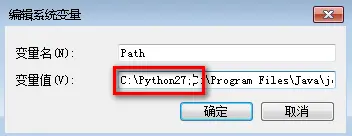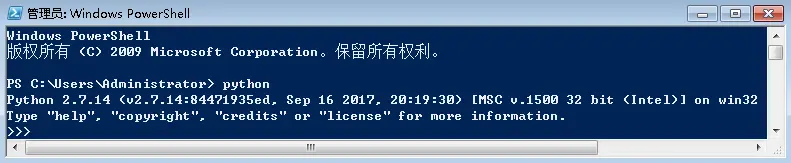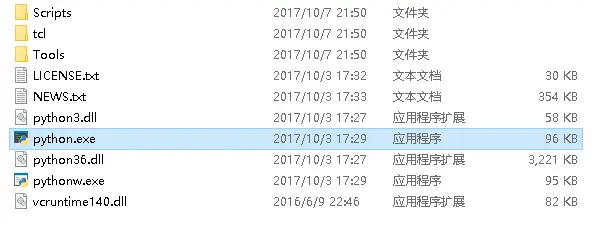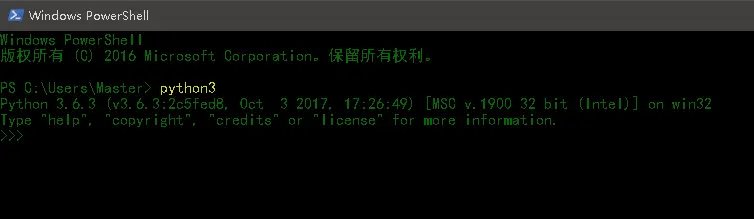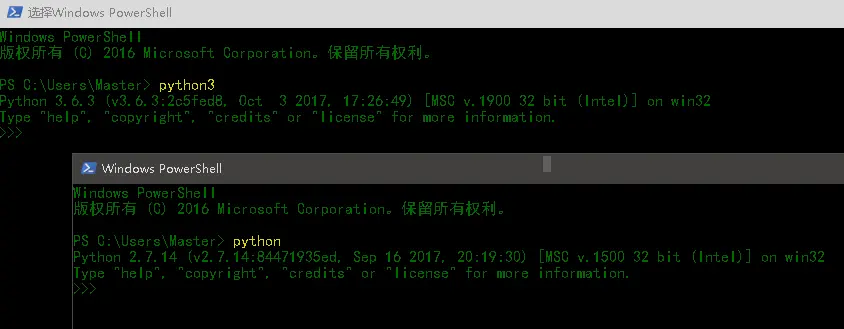作者:荒原之梦
前言:
DOS命令是DOS操作系统使用的命令。DOS操作系统是一种磁盘操作系统,从Windows95、98到今天的Windows10都内置有DOS操作系统。可以通过“win+R”,输入“cmd”的方式进入DOS系统命令行模拟操作界面。虽然图形化界面在日常使用中可以提供更加友好的人机交互体验,但是在有些时候,特别是当我们需要计算机执行一些较为专业的任务时,命令行模式将更加方便快捷。本文将介绍一些常用的DOS命令和简单用法,关于一些命令的具体参数,可以在需要时使用“命令名称 /?”或“命令名称 -?”查看对应命令的帮助文档。本文将保持更新。
1.cd命令(用于改变命令提示符所在的目录)
D:
切换到D盘。
cd..
退回上一级。
cd Test
进入当前路径下名为“Test”的文件夹。(如果我们需要一次进入多层目录,最好使用绝对路径,如果路径比较长,我们可以在文件资源管理器中复制对应的路径后粘贴在cd的后面,注意DOS窗口不支持快捷键粘贴。另外,DOS命令也支持Tab键自动补全命令。)
2.cls命令(用于清空屏幕内容)
cls只会清空屏幕内容,并不会删除最近使用的命令的记录,我们仍然可以使用上下方向键查看我们刚才使用过的命令。
3.dir命令(用于查看磁盘中包含的文件)
dir D:\Test
列出绝对路径D:/Test下的所有目录和文件。
在过去的操作系统中,使用“dir D:\Test”显示文件的一个缺点就是当Test中的目录及文件过多时就会发生无法完全显示的情况,但是在新版本的windows上已经不存在不可以翻页的问题了,因为Windows上的DOS窗口是模拟的,已经加入了滚动条。
dir/a:a
查看当前路径下的存档文件即只列举文件而不列举其他。(注意dir和/之间是可以没有空格的,有没有空格都能执行得到正确结果)。其中“/a:”表示文件属性,隐藏文件的属性为“h”,目录文件的属性为“d”,系统文件的属性为“s”,只读文件的属性为“r”。
dir/o:n
按字母顺序列出当前路径下的所有目录和文件。其中“/o:”参数代表排序方式,“n”即代表按照文件名的字母顺序排列;“e”代表按照文件扩展名的字母顺序来显示其中包含的文件或文件夹。
dir /b /s
去掉摘要信息并顶格显示当前路径下的所有文件(包括嵌套文件)的完整路径和文件名称。
dir *.txt
dir命令也可以用于模糊查询,比如“dir *.txt”命令就可以用于查找当前路径下所有后缀名为.txt的文件,但是dir只能模糊查找当前目录下的文件,如果当前路径下有嵌套文件夹,那么这些文件夹里的*.txt文件并不会被查找出来。
4.ping命令(因特网包探索器)命令(用于查看网络是否连接或者网络连接速度。)
ping [domain name]
可以用来判断是否能连通该域名对应主机并帮助判断该域名对应主机的操作系统类型。ping命令能够显示TTL值,而运行不同操作系统的主机设置的TTL值是不同的,一般地,TTL值对应的操作系统如下:
128:WindowsXP/2003
64:Linux
255:Unix
但是用TTL值判断目标主机运行的操作系统类型并不准确,TTL值真正的作用是用于指定IP包被路由器丢弃前允许通过的最大网段数量。TTL值其实是可以更改的,只要不大于十进制255就可以,而且网络管理员一般都会修改操作系统默认的TTL值,这能够在一定程度上防止别人轻易知道自己主机上运行的系统类型。
ping [domain name] -t -l 65500
向指定domain name的主机连续发送长度位65500Byte(默认是64Byte,最大长度为65500Byte)的数据,直到连接中断。
需要注意的是网络中有些主机是ping不通的(比如一般情况下用外网ping校园网内的主机是ping不通的,但是用校园网ping校园内的主机是可以ping通的),因为这些主机禁用了ICMP(Internet控制报文协议)回应或者可能开启了ICMP过滤,这样做可以避免有人向目标主机发动“ICMP攻击”(长时间、连续和大量的向目标主机发送ICMP数据包),导致目标主机消耗大量的系统资源来处理这些数据包,进而导致系统瘫痪。同时,由于ICMP协议本身的特点决定了它非常容易被用于攻击网络上的路由器和主机,因此限制ICMP的功能也能够让主机在互联网中更加安全。
ping 127.0.0.1
127.0.0.1是本地回环地址,ping 127.0.0.1如果能够ping通则表明本地TCP/IP协议没有问题。
注:ping命令后面可以跟很多参数,具体用法可以在DOS窗口输入“ping /?”查看。
5.netstat 命令(用于监控TCP/IP网络的工具,可以统计并显示与IP、TCP、UDP、ICMP相关的统计信息,可以显示路由表、实际的网络连接和每个网络接口设备的状态信息,因此可以用于检验本机各端口的网络连接情况。)
netstat -n (or netstat)
查看服务器活动的TCP/IP连接,即所有已经建立的有效连接。
netstat -r
查看本机路由信息
netstat -a
显示本机所有活动的TCP连接及计算机侦听的TCP和UDP端口,包括已建立的连接、监听连接请求的连接、已断开的连接和处于联机等待状态的连接等。
netstat -an
显示本机所有连接的端口及其状态。
netstat -e
显示关于以太网的统计数据(一些基本的网络流量),包括发送和接收的数据报的总字节数、错误数、删除数、数据报的数量和广播的数量等。
注:关于netstat命令的更多用法可以在DOS窗口输入“netstat /?”查看。
6.ipconfig命令(显示本机网络适配器的IP地址、子网掩码和默认网关等信息,包括虚拟机的相关信息)
ipconfig /all
这个命令比单独输入ipconfig返回的信息更加详细。可以查看所有适配器的IP地址、子网掩码和默认网关,以及主机的祥光配置信息,例如:主机名、DNS服务器、结点类型、网络适配器的物理地址、DHCP服务器信息等。
注:ipconfig还有一些其他参数,可以需要时使用“ipconfig /?”查询。
7.tracert命令(显示数据包到达目标主机所经过的路径并显示到达每个结点的时间)
tracert的命令格式为:
tracert [-d] [-h MaximumHops] [-j Hostlist] [-w Timeout] [-R][-S srcaddr][-4][-6][TargetName]
上述各个参数代表的意义如下:
-d 不将地址解析目标主机的名字,可以加快tracert命令的执行。
-h MaximumHops 指定搜索到目标地址的最大跳跃步数,默认为30个跳跃点。
-j Hostlist 按照主机列表中的地址释放源路由(仅适用于IPv4协议)。
-w Timeout 指定等待每个回复的超时时间,默认单位为毫秒。
-R 跟踪往返行程的路径(仅适用于IPv6协议)。
-S srcaddr 指定要使用的源地址(仅适用于IPv6协议)。
[-4][-6] 自定义使用IPv4或Iv6协议。
TargetName 指定目标主机的名称或IP地址。
8.nslookup命令(用于检测网络中的DNS服务器是否能正确实现域名,该命令可以用于查看IP地址对应的域名)
nslookup [IP or damain name]
9.at命令(该命令可以使指定的命令或程序在指定的计算和指定的时间运行,在IPC入侵时可以使用该命令来设置计划任务,让指定的程序在指定的计算机中按指定的时间启动。at命令可以代替Windows中的“计划任务”。)
at 11:00 c:\text.exe
让C盘根目录里的text.exe程序在11点00分运行
at 11:00 /every:16,17 c:/text.exe
在每月的16号和17号的11点00分运行text.exe程序
at
查看刚添加的计划任务的详细信息
at 16:16 shutdown -s -T30
在16点16弹出“系统关机提示框”,并关机。
另外,at命令还可以指定一周内的某一天火某几天:
date用于指定一星期内的一天或多天,分别用M T W Th F S Su表示。